MATLAB FOR STUDENTS INSTALLATION INSTRUCTIONS
CWRU SOFTWARE CENTER
PLEASE PRINT OR READ
THESE INSTRUCTIONS
THE INSTALLER WINDOW MAY BE HIDDEN UNDER THIS BROWSER WINDOW
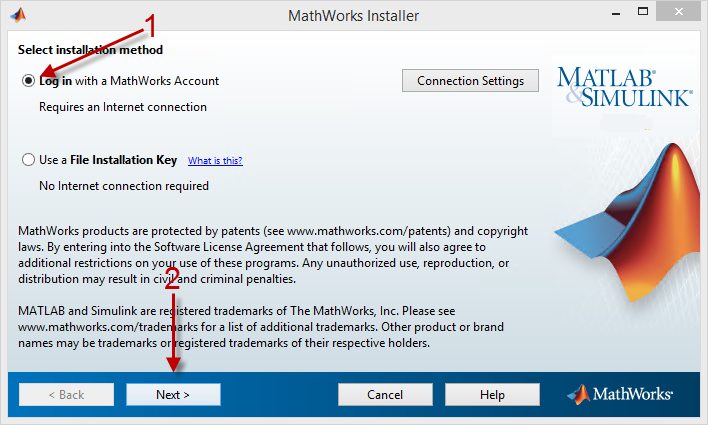
Login to a MathWorks account is required. Please select Log In as shown.
If you do not have an account,
you will be prompted to create one later in the install process.
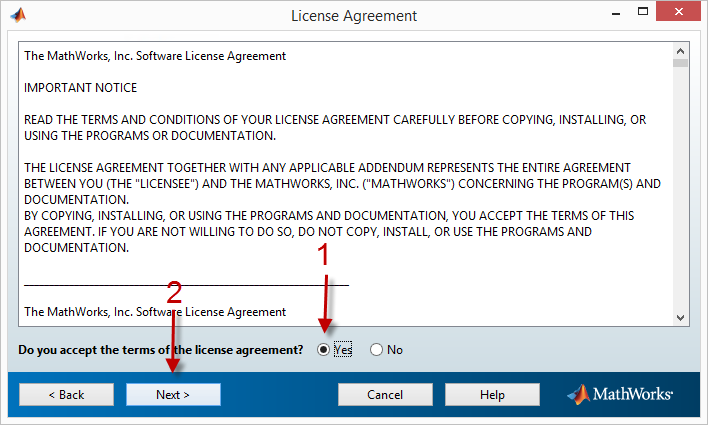
Please read the license agreement and select “Yes” to accept. Press “Next >”
to continue.
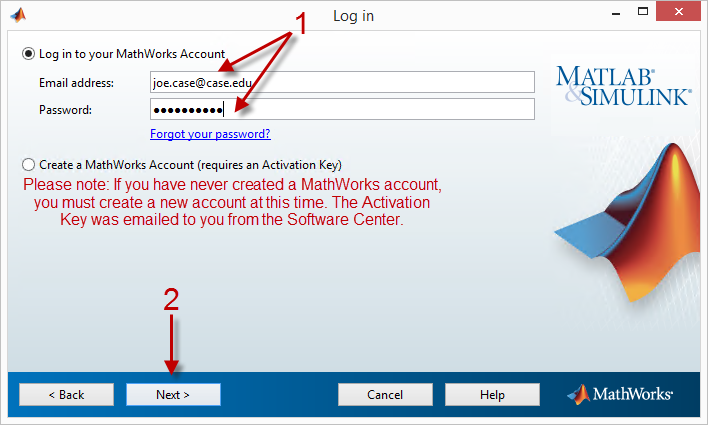
Enter your login information, or if you don’t have a MathWorks account, select
“Create a MathWorks Account”.
Please note that the login information shown is for example only, you should
use your information. You
may be prompted to enter an activation key, the key was sent to you from the
Software Center.
Press “Next>” to continue.
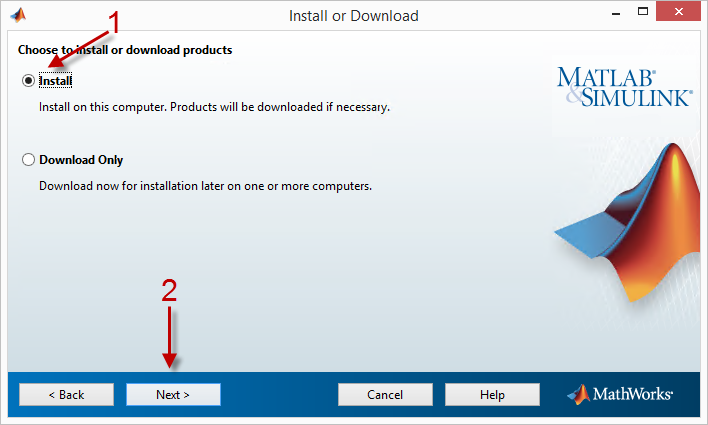
Please check “Install”. Press “Next >” to continue.

You may keep the default installation folder or specify a different one. Press “Next >” to continue.
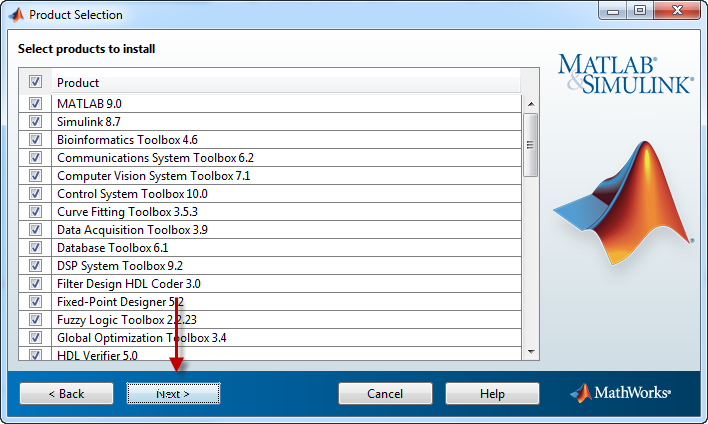
You may change what products are installed or keep the default. Press “Next
>” to continue.
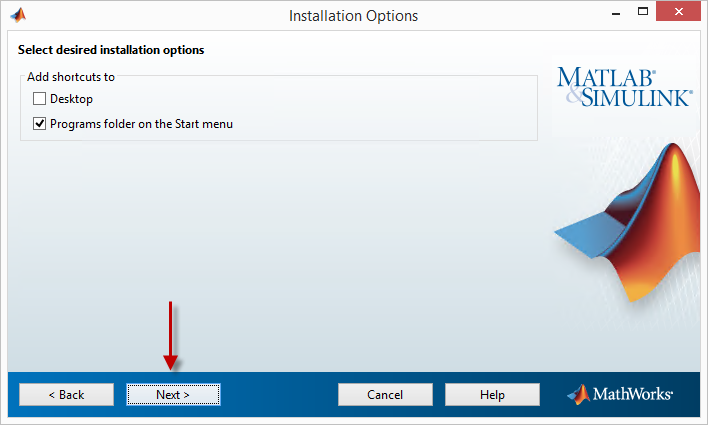
You may select any additional install options, press “Next >” to continue.
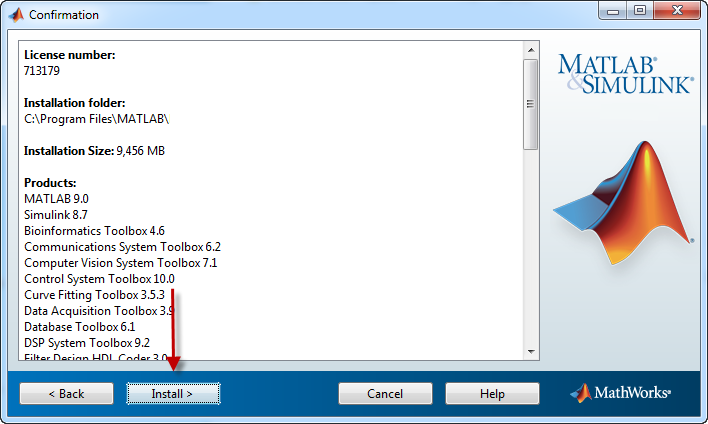
Product confirmation screen. Press “Install >” to start the installation
process.

Matlab is being installed, please wait…
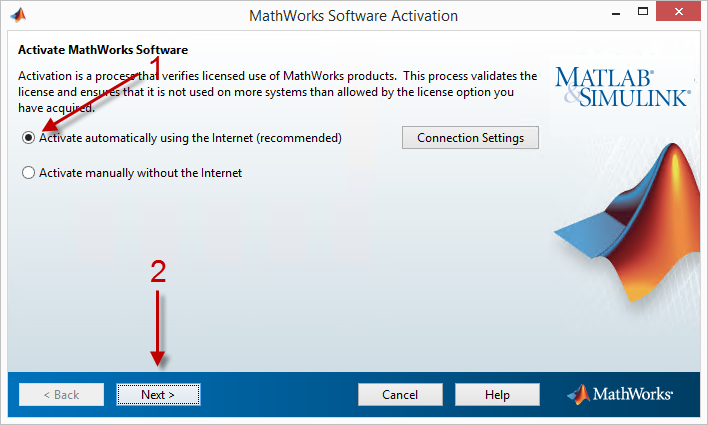
Installation is complete and Matlab must now be activated. Please make sure
“Activate automatically
using the Internet (recommended)” is checked and press “Next >” to
continue.
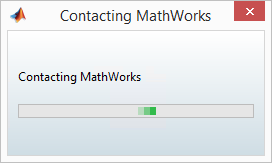
Contacting the MathWorks license server, please wait.
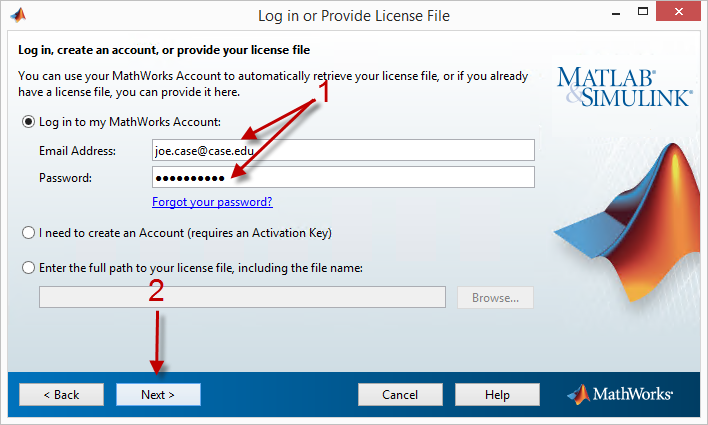
If you do not have a MathWorks Account, please check “I need to create an
Account (requires an Activation Key),
otherwise, if you have an account from a previous Matlab installation please
log in using your account credentials.
Please note that email addresses must contain “case.edu”. Other email addresses
that contain, for example, “cwru.edu”
or “gmail.com” will not work with the Matlab license activation system. Press
“Next >” to continue.
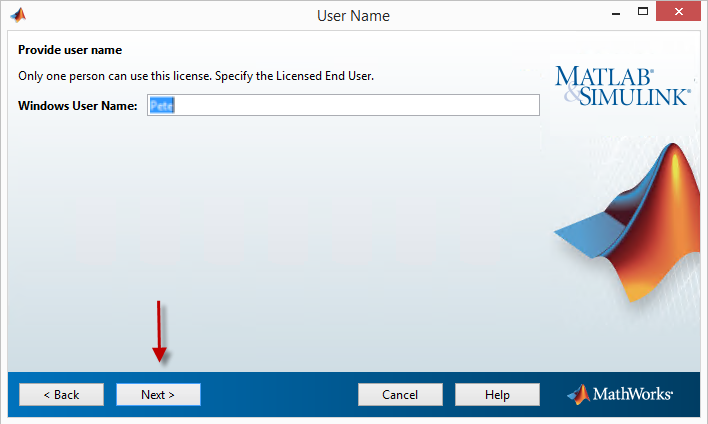
Your “Windows User Name” should already be entered for you. This is the local
account name on your computer that
will be used to access Matlab and is the name you use to log in to your
personal computer. Press “Next >” to continue.
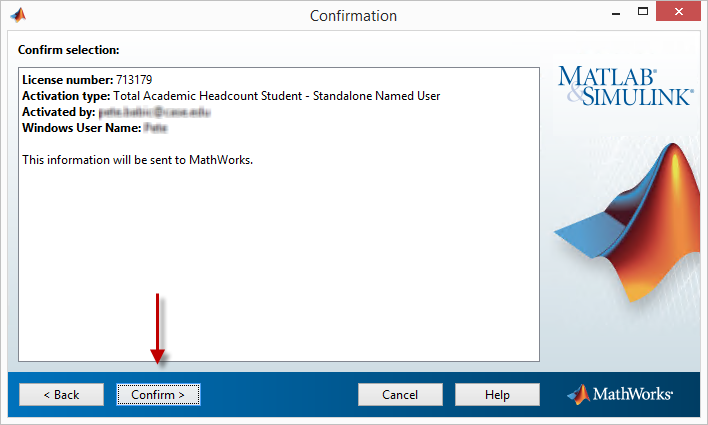
This is your activation confirmation screen. Press “Confirm >” to activate
Matlab.
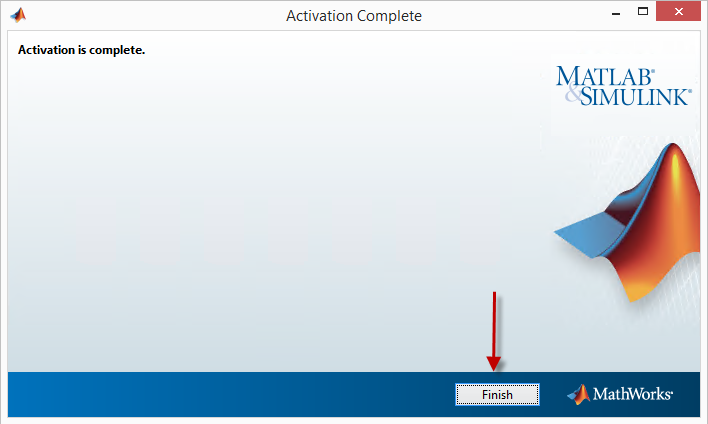
Activation is complete, press “Finish” to exit the installer.
For help in resolving installation or activation problems, please contact the UTech Help Desk at 216-368-HELP