MestReNova Installation Instructions
CWRU
ITS SOFTWARE CENTER
PLEASE NOTE THAT THE INSTALLER WINDOW MAY BE UNDER THIS BROWSER
WINDOW

Welcome screen, click “Next” to continue.
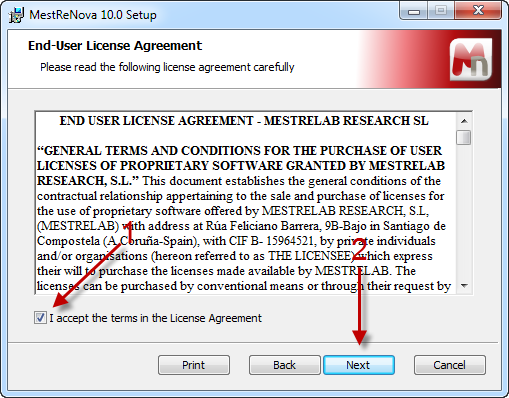
End user license agreement, click on “I accept…” and then click “Next” to
continue.
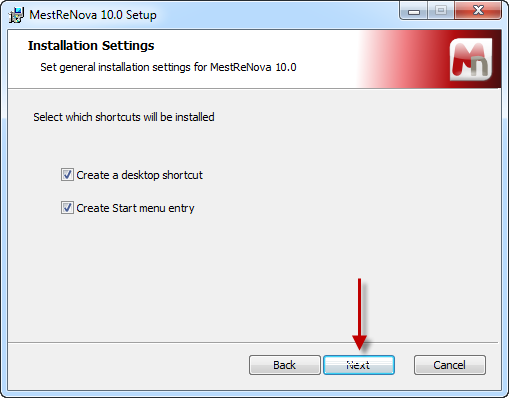
You may choose what shortcuts are created and then click “Next” to continue.
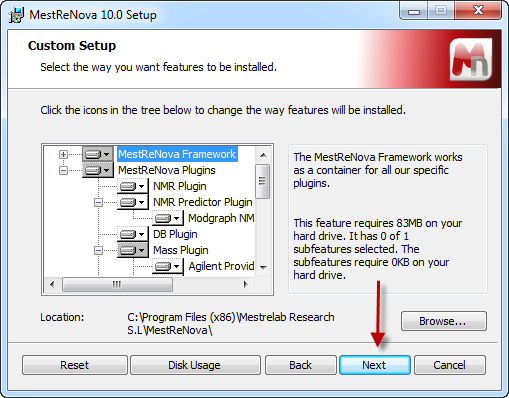
If you wish to change which features are installed, you may change the settings
on this screen. Most users can use the defaults. Press “Next” to continue.
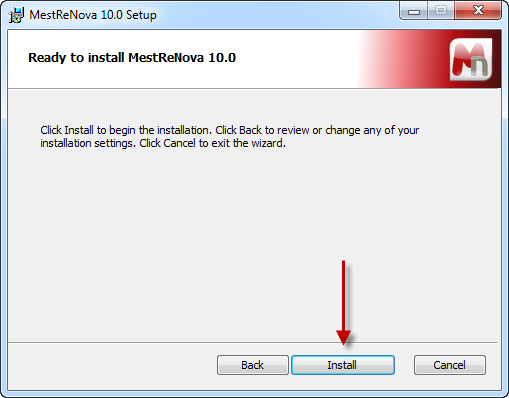
Installation is ready to begin, click “Install” to start the installation
process.
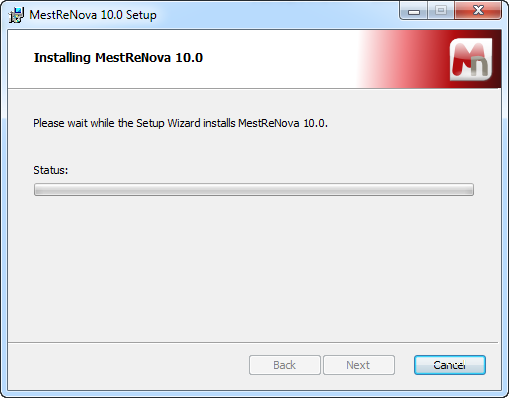
Installation in progress, please wait…

Installation is complete, press “Finish” to exit the installer.
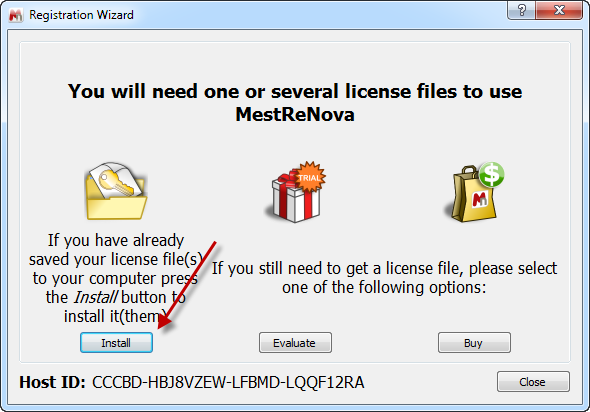
When MestReNova is run for the first time, you must activate the program using
a license file.
The license file was save to your desktop as part of the installation process.
Press “Install” to continue.
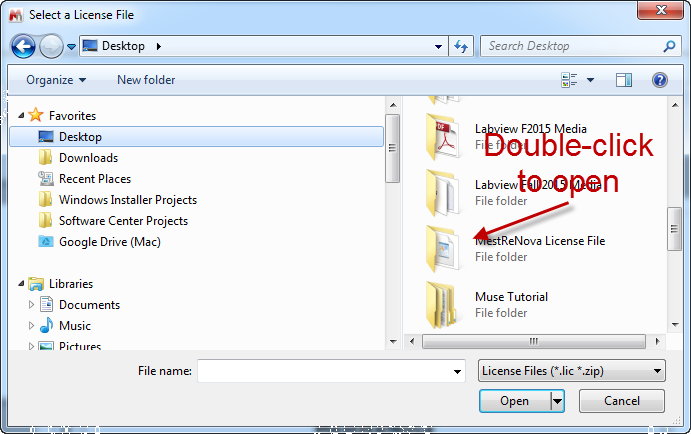
Navigate to your Desktop and then to the “MestReNova License File” folder.
Double-click to open the folder.

Select the “Case Western Reserve University…” license file as shown and press “Open”.
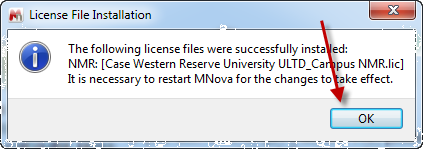
The program has been successfully licensed. Press “OK”
For installation help, please call the CWRU ITS Help Desk at 216-368-HELP