Origin 2016 Installation Instructions – Case Software Center
Check For The Installer Window Under This Browser Window
Please follow the illustrated instructions below to install Origin 2016
Keep this browser
window open when you start Origin 2016 for the first time as a reference for
the product
activation procedure that is initiated the first time Origin 2016 runs. When
registering and activating Origin, you will
be asked to create an account on the OriginLab web site if you do not already
have an account. When creating
an account, make sure you use “Case Western Reserve University” for the company
name and that you enter
a valid Case Email address. If you already have an OriginLab web account, make
sure it also follows this
criteria. Update your account if needed by first logging into the OriginLab
website (www.originlab.com)
and then click “View/Update User Profile Details”.
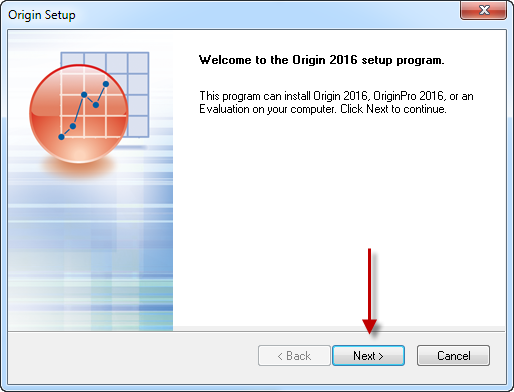
Welcome screen. Press “Next >” to continue.
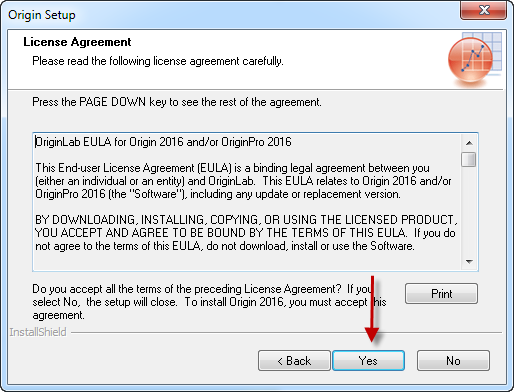
Please read the license agreement and press “Yes” to continue.
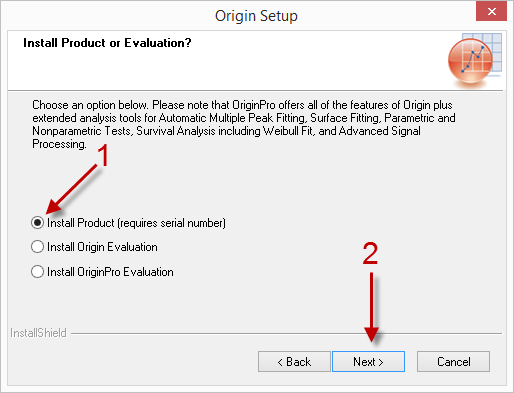
Please select “Install Product (requires serial number)” and then press “Next
>”.

Please fill in the requested information and enter the serial number that was
emailed to you from the Software Center. Please note that “Joe Case” is for
demonstration purposes only. Please enter your real name.
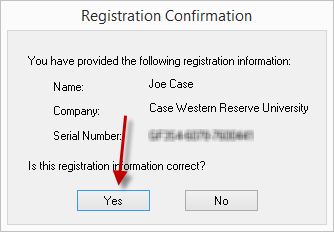
Verify that the information is correct and press “Yes”.

Leave the “Yes…” check box selected and press “Next >” to continue.
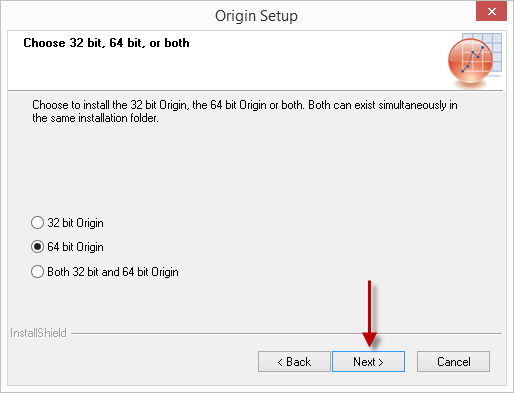
If you are installing on a 64-bit Windows system, you may choose between 64-bit
or 32-bit Origin. If desired, you may install both versions for maximum
compatibility.
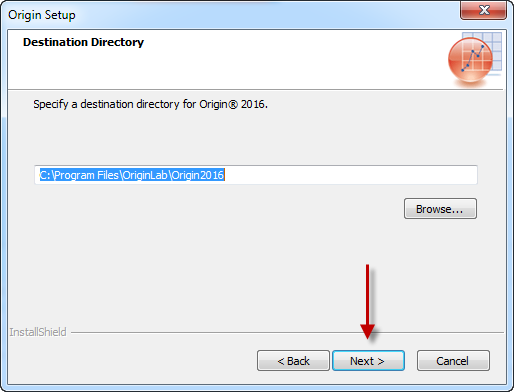
You may accept the default destination directory or change it by pressing
“Browse…”.
Press “Next >” to continue.
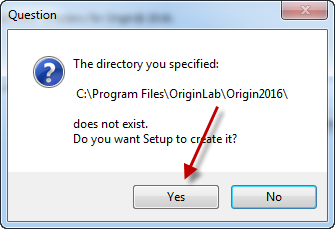
Press “Yes” to create the directory.
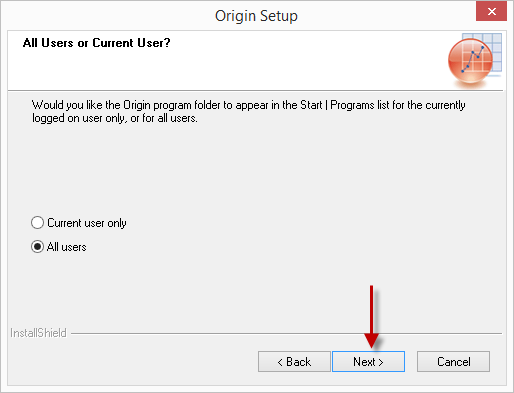
Select which users on your computer are allowed to run Origin and press “Next
>”.

Icon program folder selection. You may keep the defaults. Press “Next >” to
continue.
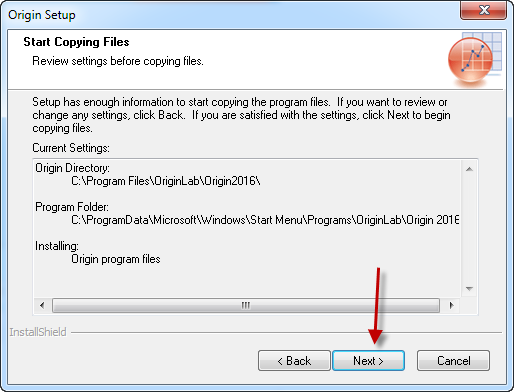
Final review of installer settings. Press “Next >” to begin installation.
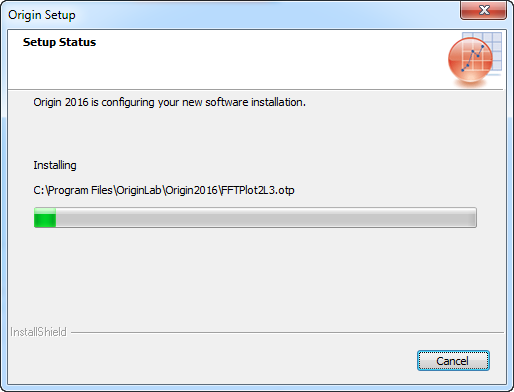
Installation is in progress, please wait…
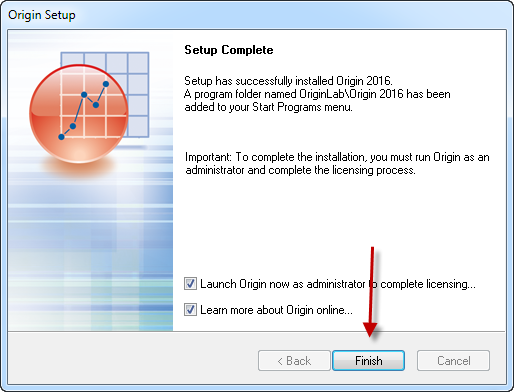
Setup is complete. Press “Finish” to exit. You may uncheck “Learn more about
Origin online…” if you do not wish to see the web page. Leave the “Launch
Origin
now as administrator to complete licensing” check box selected to start Origin
and obtain your computer-specific license.

Program window created by the installer.
The next set of images below will be
displayed the first time Origin run. You MUST follow the
product activation sequence to properly license the product. Origin will run
fully functional for
up to 7 days with no license. After the 7 days, you must obtain a license to
run Origin.

Agree with or change the User Files Folder and press “OK” to continue.
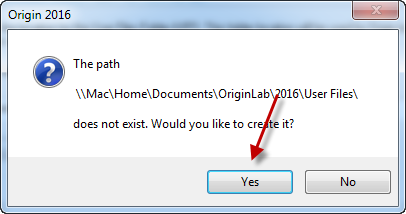
Press “Yes” to create the folder.
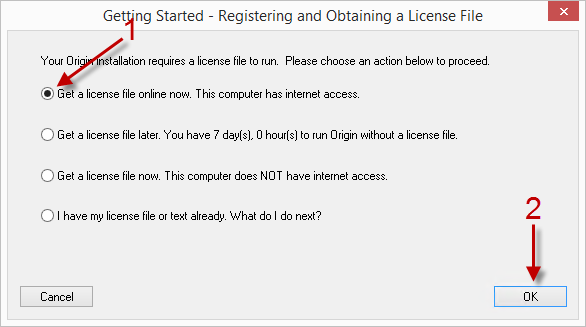
Select the first option as shown to get the license online now and press “OK”.
You must have an internet connection to obtain the license.

Click “OK” to send the information to the OriginLab website.

A web browser windows will open. You must log in to continue with the Origin
license activation.
Please use you existing account or create a new account by clicking “Create a
new account” and
follow the on-screen prompts.

(NEW ACCOUNT ONLY)
When creating a new account, please enter the information requested, making
sure to use a valid Case email address. Other email addresses will not work.
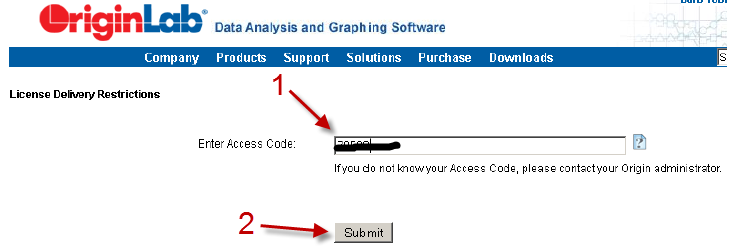
After you log in (or create an account and log in), you are asked for the
license Access Code. Enter the
Access Code that was emailed to you from the Software Center and click
“Submit”.
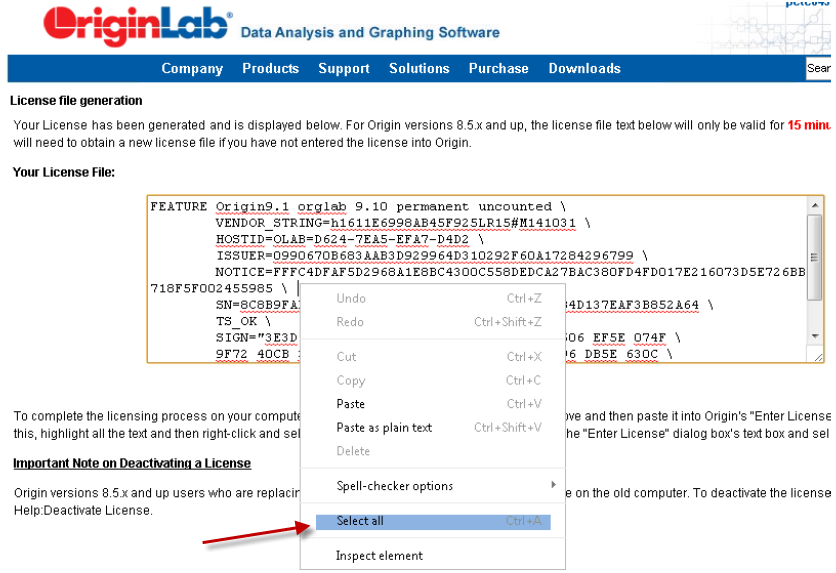
Your license file has been generated. Right-click on the box and left-click
“Select all”.
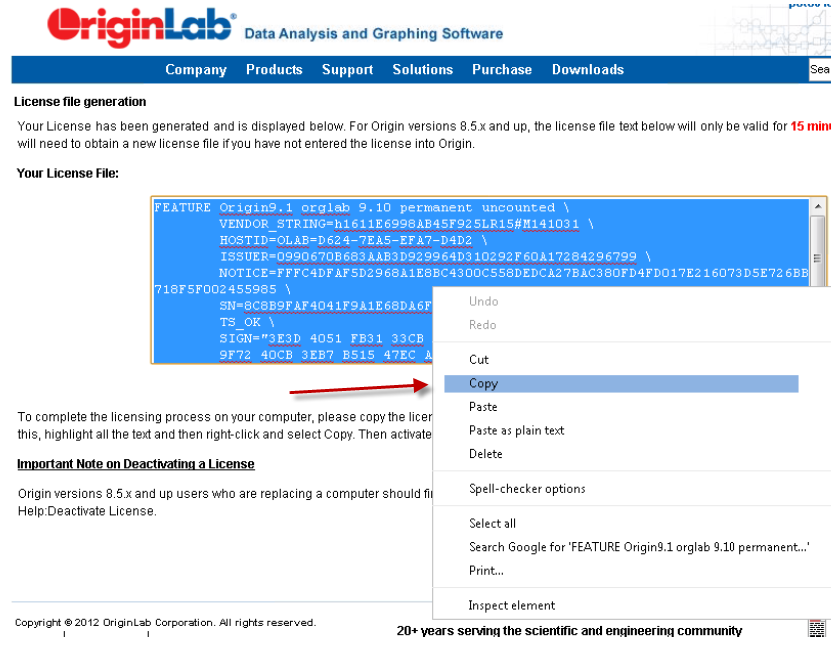
Then right-click and left-click on “Copy” to copy the license text to your
clipboard.

Paste the license text into the box on Origin by right-clicking the box and left-clicking “Paste”.

This indicates that the license was correctly accepted by Origin.
For help in resolving installation or
activation problems, please contact the
Case Help Desk at 216-368-HELP