SAS 9.4 for Windows Installation Instructions
CWRU
UTech SOFTWARE CENTER
PLEASE NOTE THAT THE INSTALLER WINDOW MAY BE UNDER THIS BROWSER
WINDOW
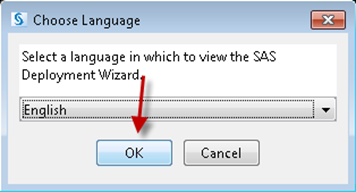
Select the language and press “OK” to continue. English is the default
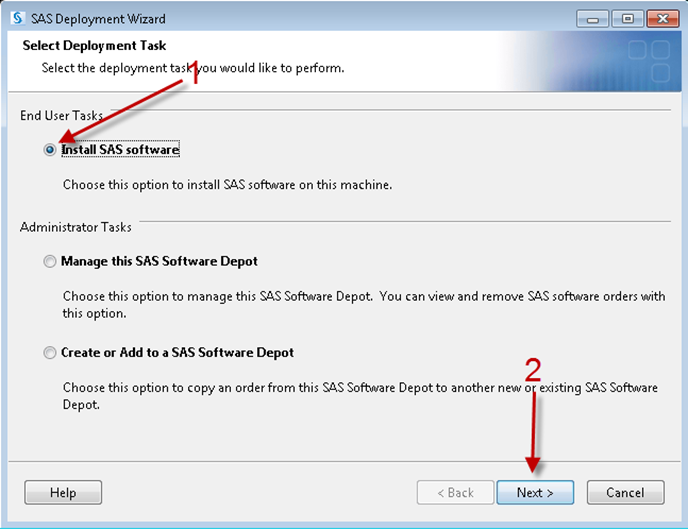
Select “Install SAS software” and press “Next >” to continue.
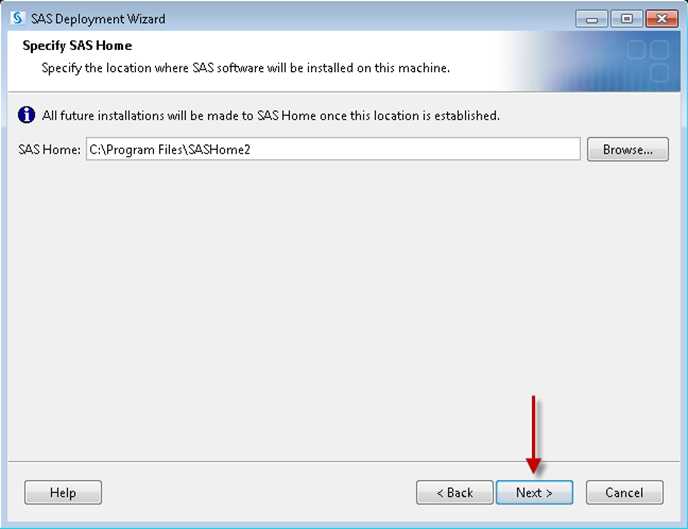
You may change the install location if desired. Press “Next >” to continue.
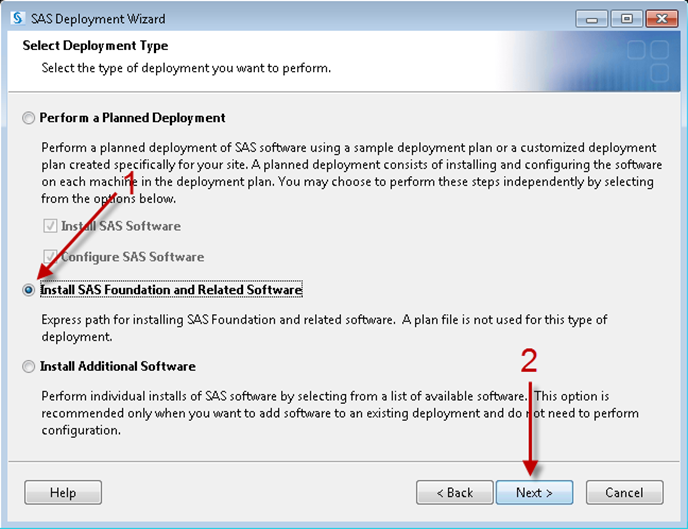
Make sure to select “Install SAS Foundation and Related Software”. Press “Next >” to continue.
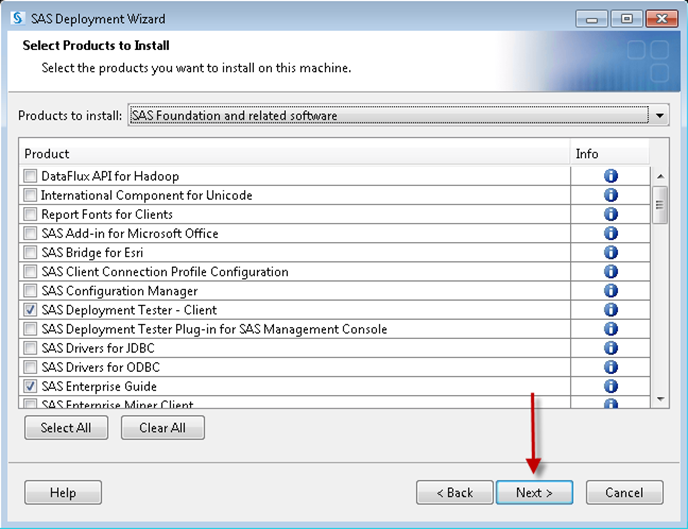
Product and feature
selection screen. The recommended products are selected by default, you
may remove or add products by checking or unchecking a product. Press “Next
>” to continue.

This screen will only appear if you have a 64-bit operating system.
You may select the SAS Foundation Mode and press “Next >” to continue.

This screen will only appear if you have a 64-bit operating system.
You may select the SAS Enterprise Guide Mode and press “Next >” to continue.

You may also
customize the SAS Foundation products. The recommended products are selected by
default, you may
remove or add products by checking or unchecking a product. Press “Next >”
to continue.
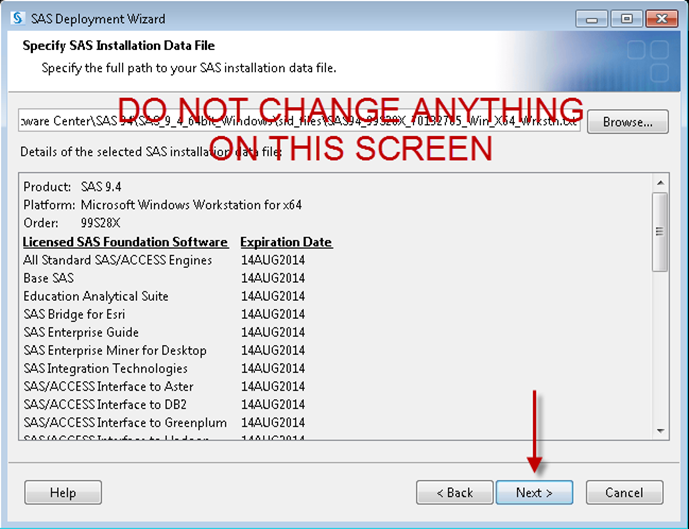
The SAS Installation Data File path is displayed. DO NOT CHANGE THE PATH OR FILE NAME. Press “Next >” to continue.
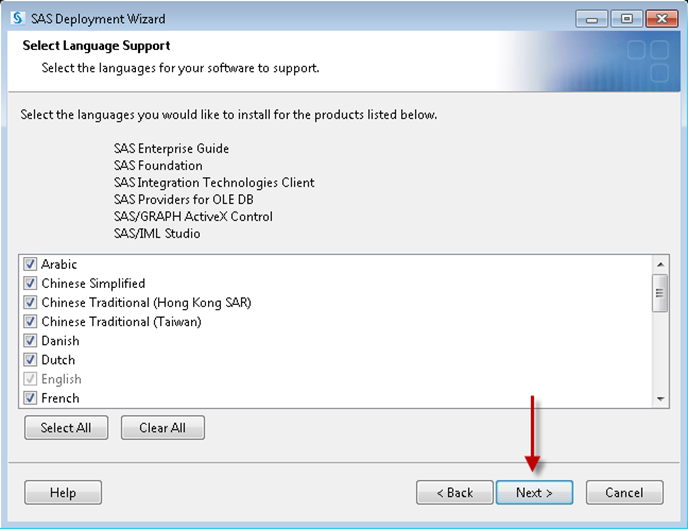
Language Support
selection screen. You may change the languages installed by checking or
unchecking
a language. To only install English, press “Clear All”. Press “Next >” to
continue.
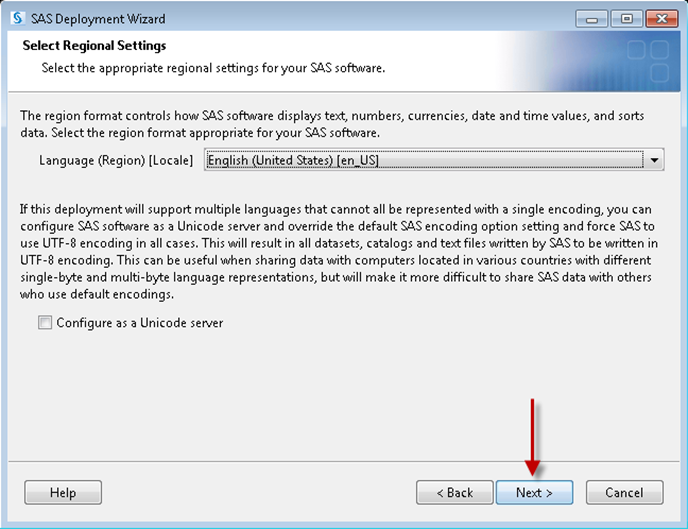
This is the Regional Settings screen. Please keep the default and press “Next >” to continue.
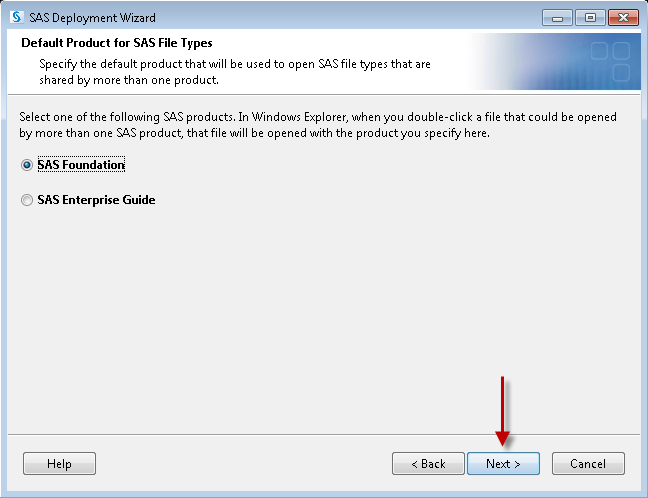
Default product for SAS file type selection screen. You may keep the default
and press “Next >” to continue.
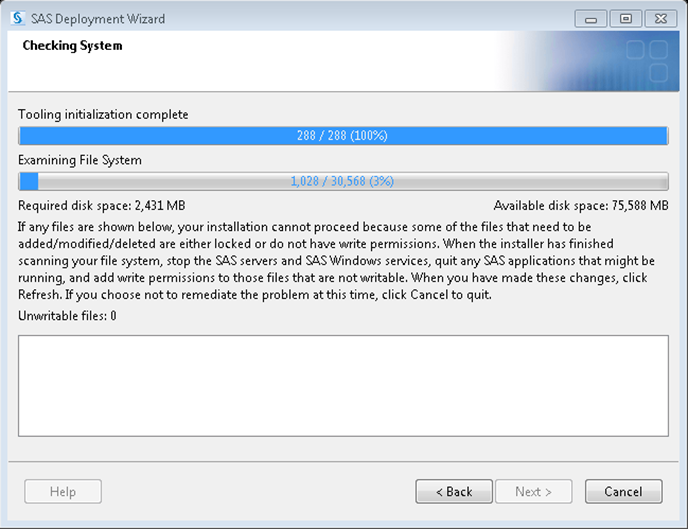
Checking system, please wait…
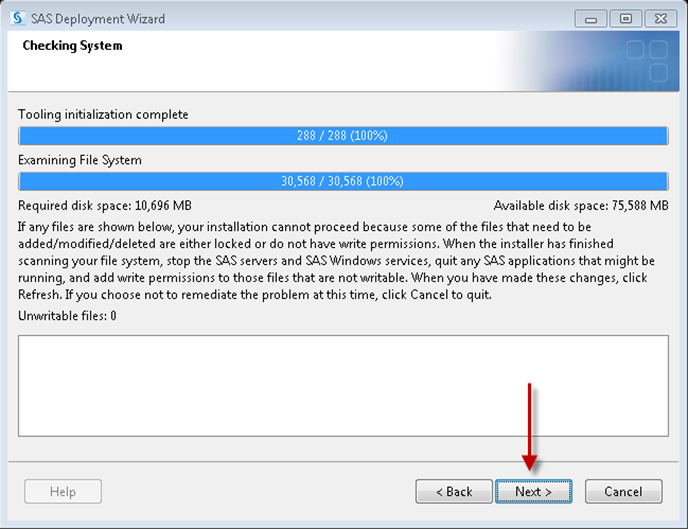
System check is complete. Press “Next >” to continue.
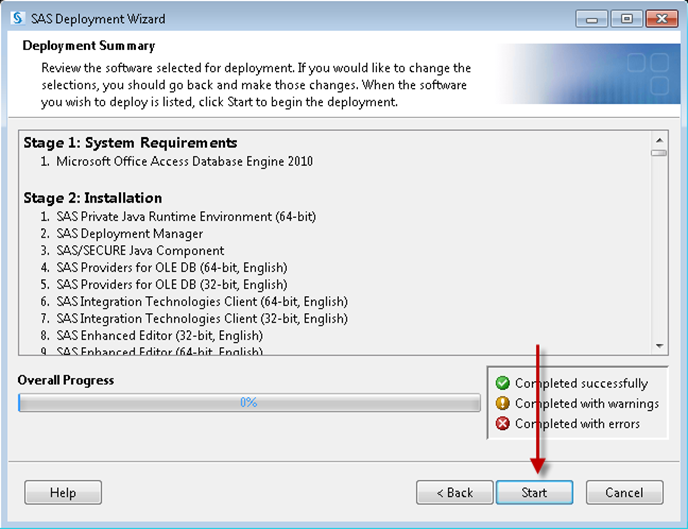
This is a summary of your installation. Press “Start” to begin the installation process.
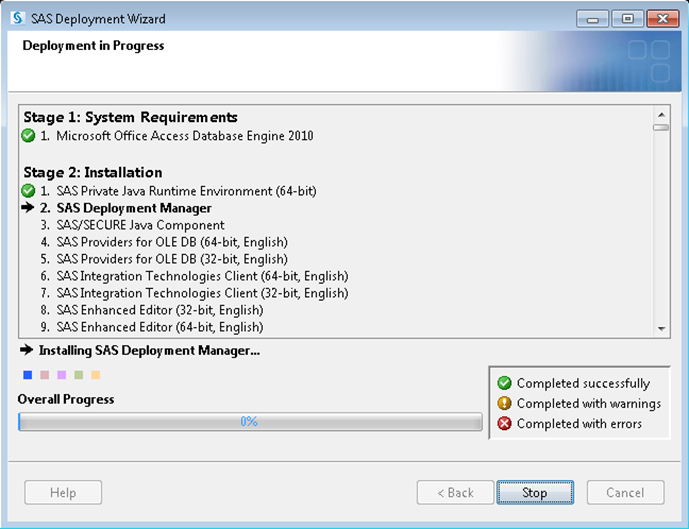
SAS is being installed, please wait…
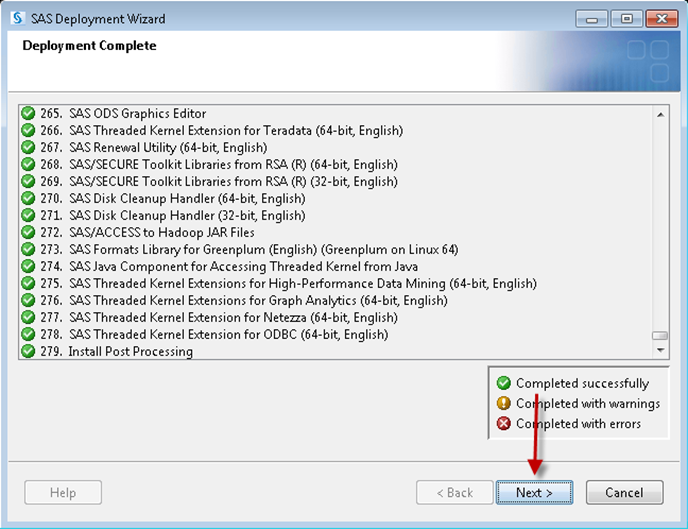
Installation is complete. Press “Next >” to continue.
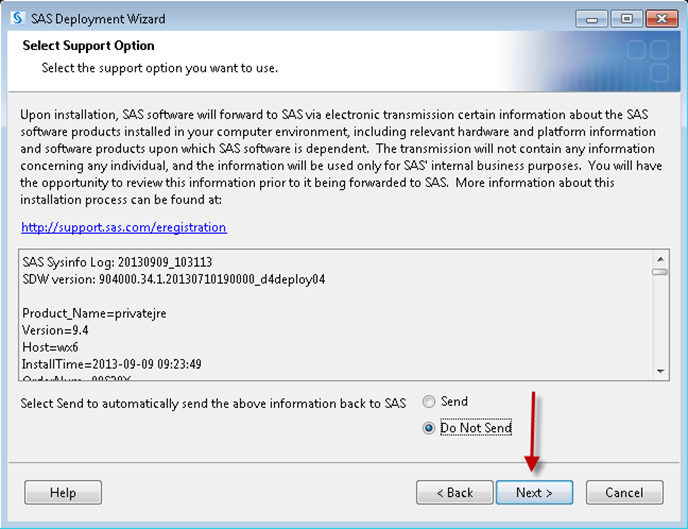
You may change the support option, “Do Not Send” is selected by default. Press “Next >” to continue.
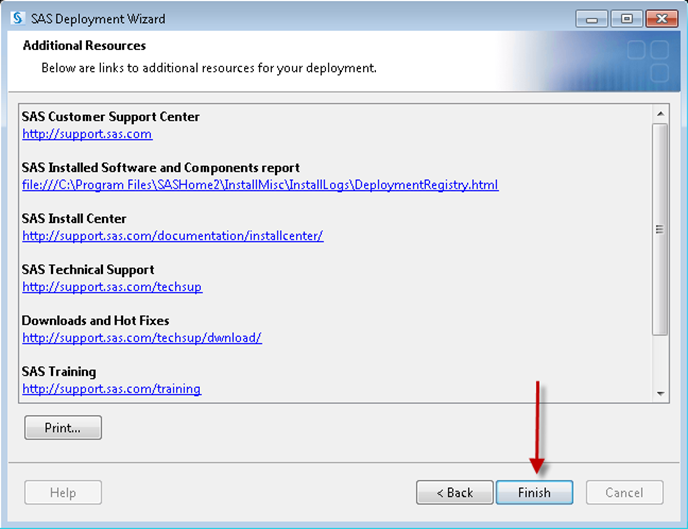
The installation process is complete. Press “Finish” to exit the installer.
For installation help, please call the CWRU UTech Help Desk at 216-368-HELP