IBM SPSS Statistics 22 With Amos Installation Instructions
Check for the installer window under this browser window
For help in resolving installation or activation problems, please contact the ITS Help Desk at 368-HELP
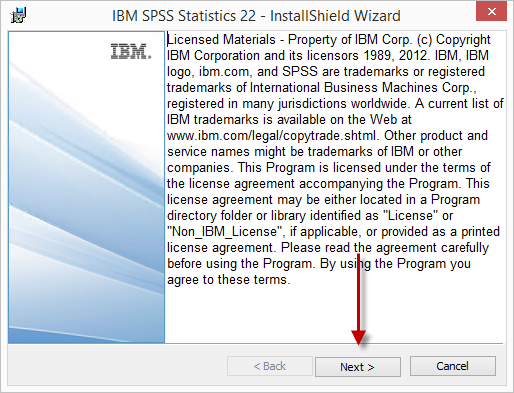
Licensed material statement, press “Next
>” to continue.

Please select “Authorized User License” and press “Next >” to continue.
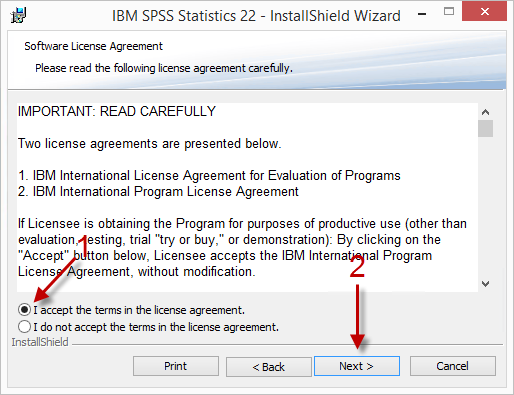
Software License Agreement – please accept the agreement by clicking “I
accept…”
Press “Next >” to continue.
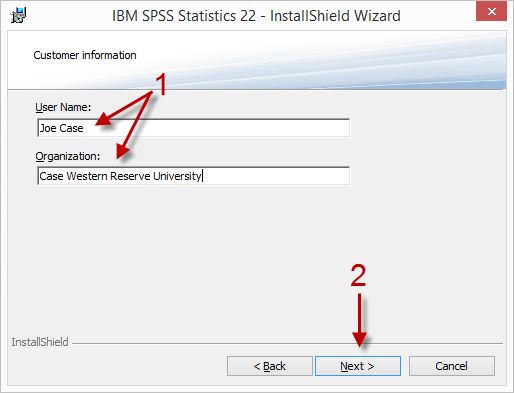
Please enter your name and “Case Western Reserve University” in the fields
provided.
Please note that “Joe Case” is for demonstration only, you should enter your
real name.
Press “Next >” to continue.
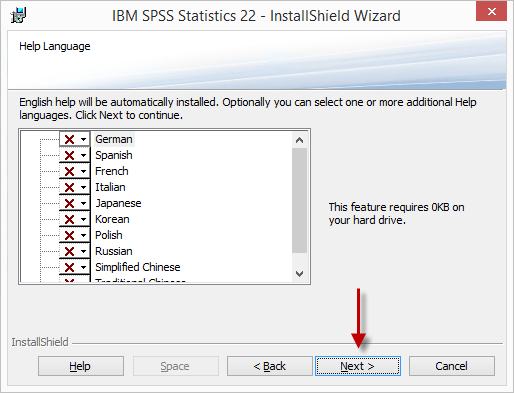
You may change or add to the available languages for the SPSS help system.
Please
note that the default is English and you are not required to change any
settings.
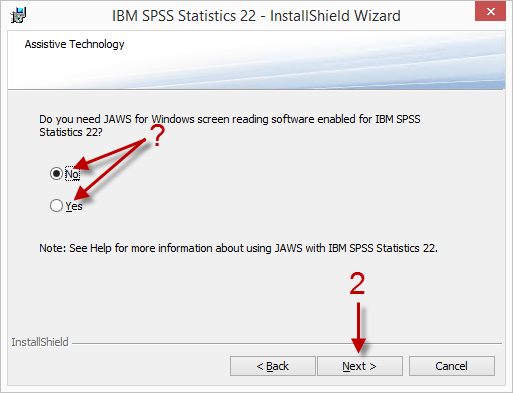
You may use JAWS screen reading with SPSS. Please select if you want this
option and then press “Next >” to continue.
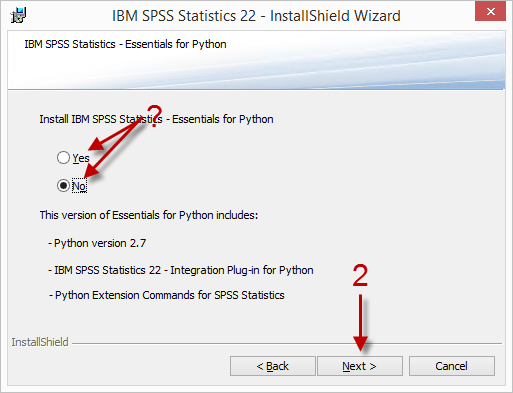
You may select to install Essentials for Python if desired. Press “Next>” to
continue.
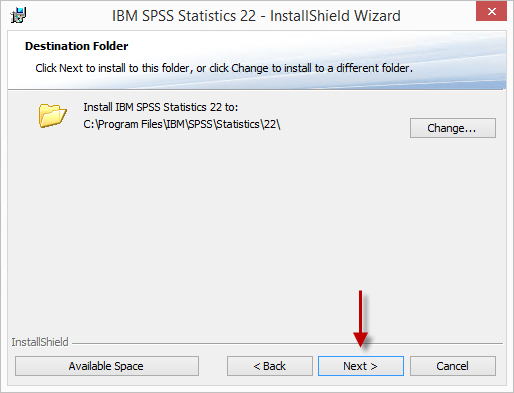
You may change the destination folder or keep the default. Press “Next >” to
continue.
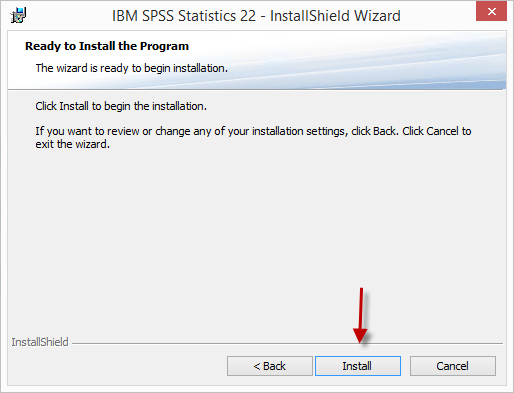
Ready to install, press “Install” to start the installation process.
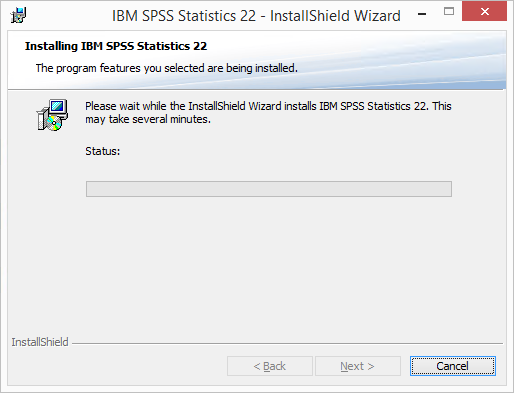
Installation is in progress, please wait…
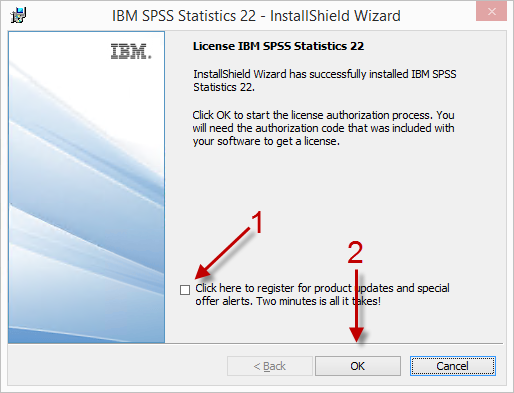
Installation is complete. You may elect to register for special offer alerts,
this is optional. Press “OK” to start the license activation process.
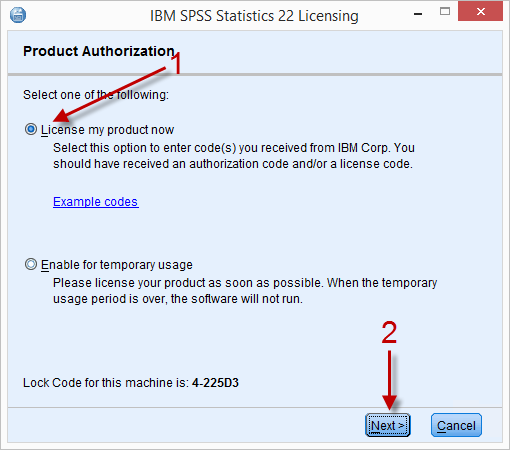
Select “License my product now” and press “Next >” to continue.
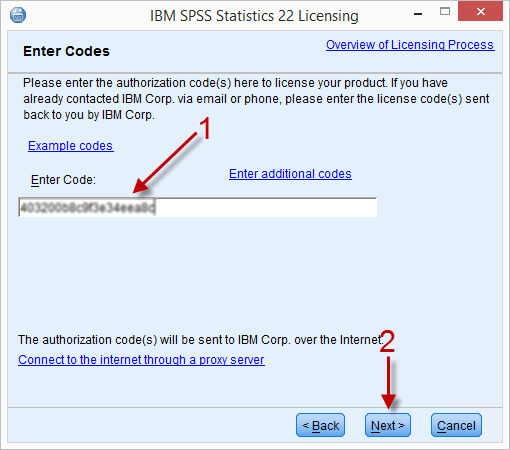
Enter the code that was emailed to you from the
Software Center and press “Next >” to continue.
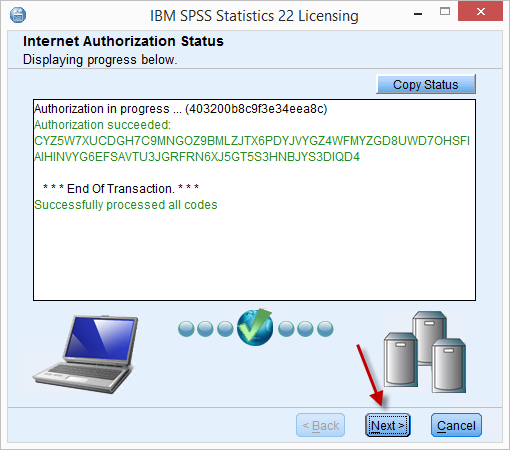
Authorization complete. Press “Next >” to continue.
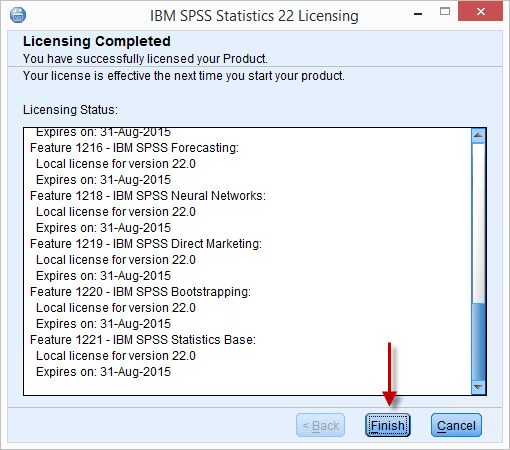
Licensing is complete, press “Finish” to exit the SPSS 22 installer.
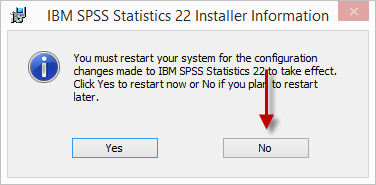
If you are prompted to reboot, make sure to answer “NO” if
installing additional programs from this installer like Amos.
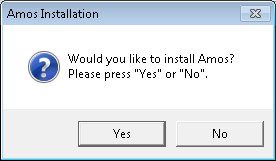
You will be prompted if you would like
to install Amos. Press “Yes” or “No”.
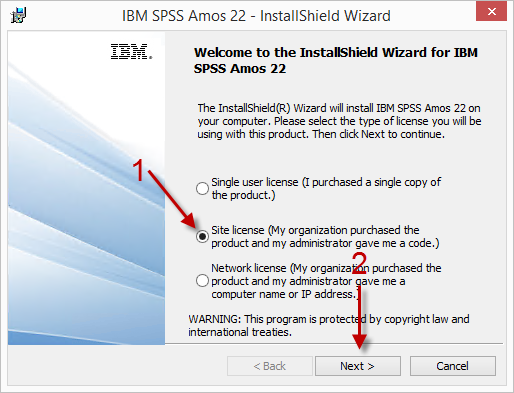
If you chose “Yes”, the Amos installer will start. Please select “Site License”
and press “Next >” to continue.
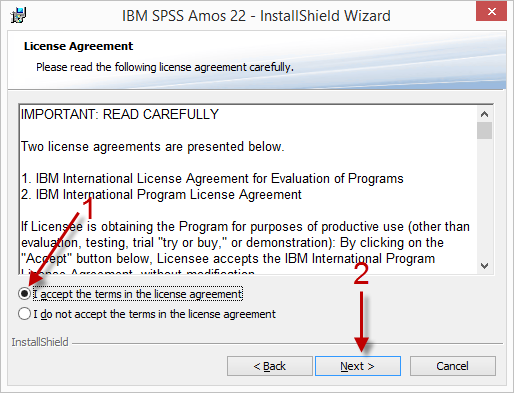
Click on “I accept…” to accept the license agreement and then press “Next >”
to continue.
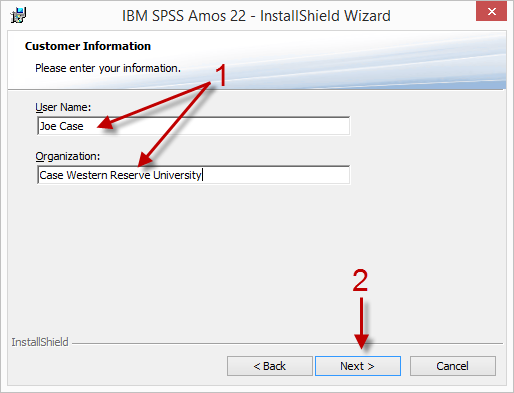
Please enter your name and “Case Western Reserve University” in the fields provided.
Please note that “Joe Case” is for demonstration only, you should enter your
real name.
Press “Next >” to continue.

You may change the destination folder or keep the default. Press “Next >” to
continue.
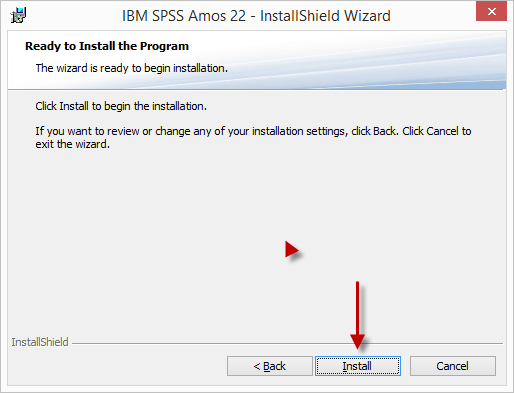
Ready to install, press “Install” to start the installation process.
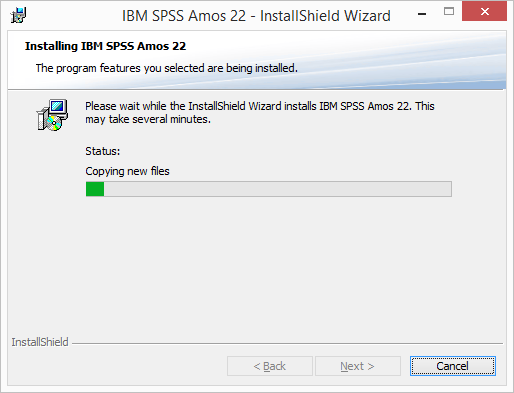
Installation is in progress, please wait…

Installation is complete. Press “OK” to start the license activation process.

Select “License my product now” and press “Next >” to continue.
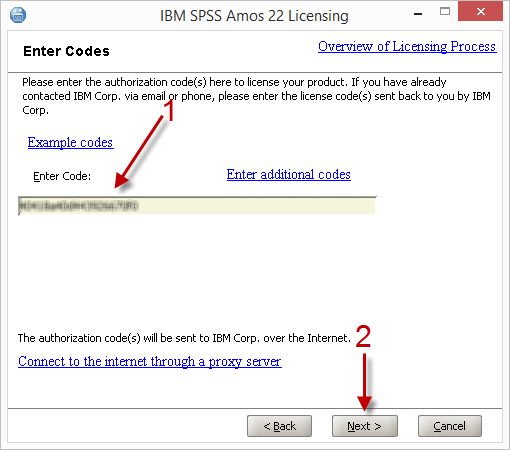
Enter the code that was emailed to you from the
Software Center and press “Next >” to continue.
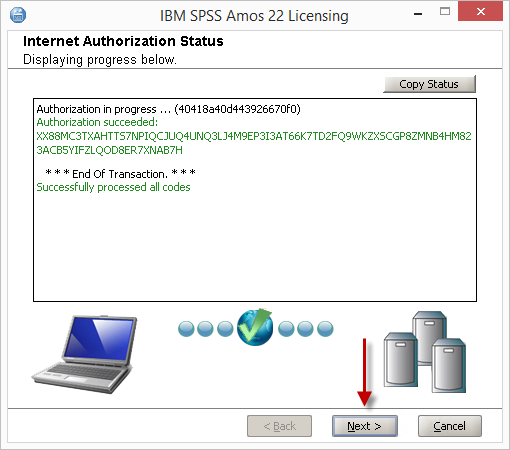
Authorization complete. Press “Next >” to continue.

Licensing is complete, press “Finish” to exit the Amos 21 installer.
Sample Power and Visual Designer is also included in this
distribution.
You will be asked if you wish to install those products after you click
“Finish”.
Each product will display their own installation instructions.
For help with installation, call the ITS Help Desk at 216-368-HELP