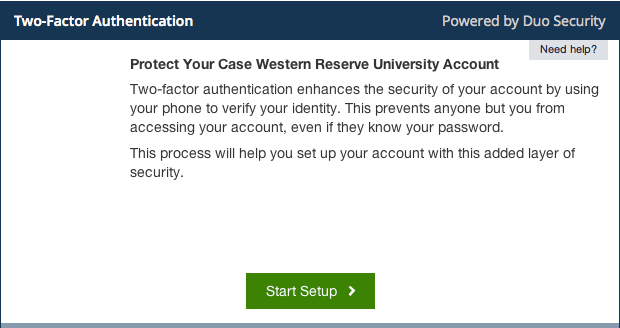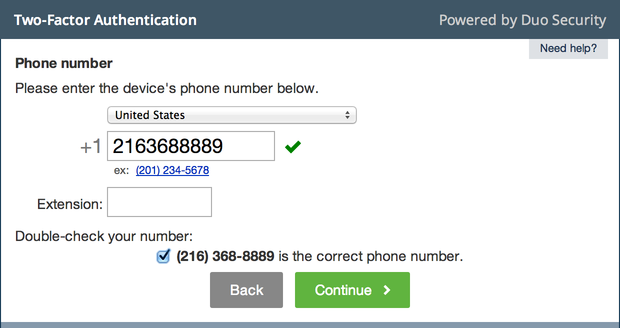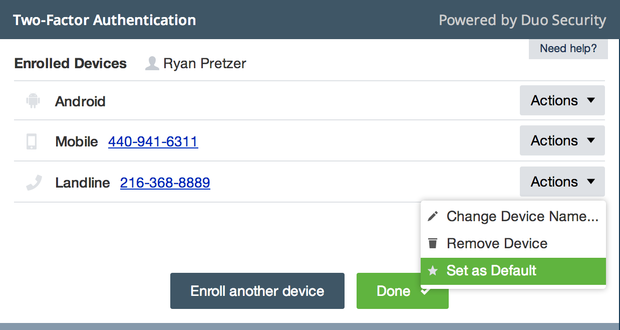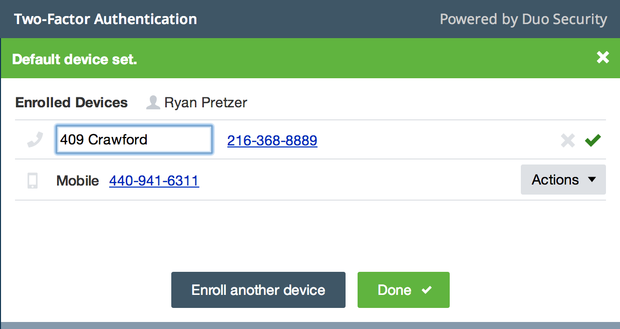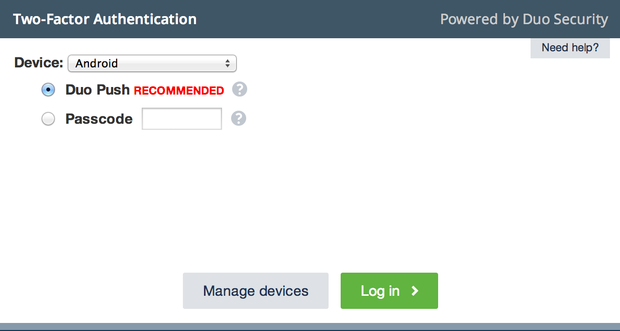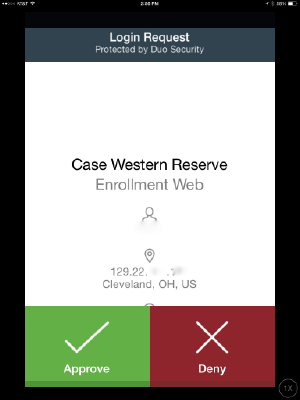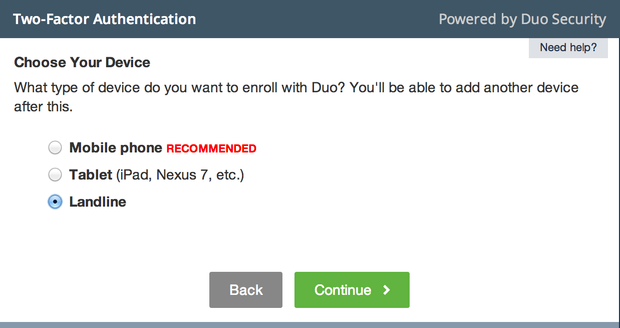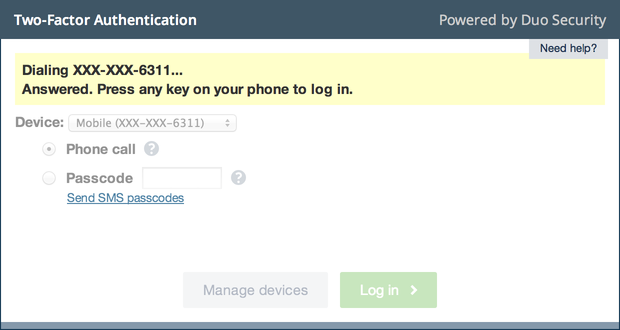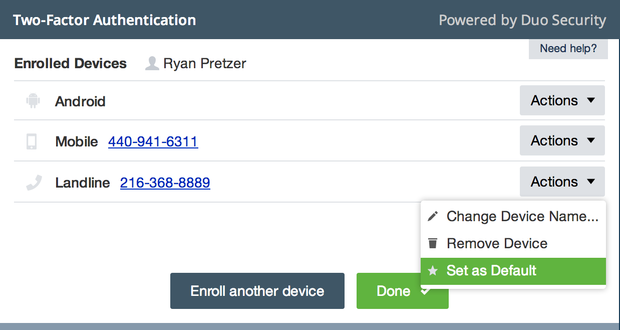Overview
Why use two-factor authentication?
Duo Security two-factor authentication enhances the security of your CWRU accounts by using your phone or connected mobile device to verify your identity. Two-factor authentication prevents anyone but you from accessing your valuable data and CWRU accounts, even if they know your password.
What do I need to enroll in two-factor authentication?
Self enrollment is available via multiple methods. Information Security recommends all users enroll the following two devices:
- Mobile phone using the mobile application
- Desk phone (landline) using the voice call method
NOTE: Use your desk phone as a backup in the case that a mobile phone is lost, stolen or damaged.
How to enroll a mobile phone
Before you begin
Prepare to enroll a mobile phone by having each of these items ready:
- your CWRU network ID and password
- a laptop or desktop computer connected to the internet
- a copy of these instructions
- your Android or iOS mobile phone
Install the Duo Mobile application
- Use your mobile phone to find the “Duo Mobile” application in either iTunes or the Google Play.
- Install and launch the “Duo Mobile” application.
Add your mobile phone to the Duo Security profile
- With your laptop or desktop computer, browse to the Duo Security self-enrollment page.
- Type in your CWRU network ID and password when prompted.
- Click the Start Setup button (Figure 1).
- Choose “Mobile phone” as device type. Click Continue.
- Choose country from the dropdown box (“United States” is default).
- Enter 10-digit telephone number (Figure 2).
- Check the box marked “(###) ###-#### is the correct phone number” and click Continue.
- Choose phone operating system (iOS or Android). Click Continue.
- Select “I have Duo Mobile installed” and click Continue.
- Click the green “Start Setup” button to begin
- 10-digit telephone number is required to enroll any mobile phone or landline
Add the CWRU account to your mobile application
NOTE: Use a free-standing monitor or large laptop to complete these steps. Barcode scanning on a compact display is challenging.
- On your mobile phone, open the Duo Mobile application and tap the + or Add account button. Then tap Scan Barcode.
- Use your mobile phone to scan the barcode shown on your computer screen.
- After an account titled “Case Western Reserve University” appears on your mobile phone, click Continue on your computer.
- Successful mobile enrollment - DUO Mobile application displays CWRU account details
Add a descriptive device name
- Click the gray Actions menu to the right of the newly added number (Figure 4).
- Choose “Change Device Name…” and add a descriptive title for the number (ex., “My Work Mobile”).
- Click the green check mark to complete name change (Figure 5).
- Click Done to save all changes and exit the device management interface.
- Add, remove, rename or reorder devices from the device management interface
- Green banner indicates action completed and saved (e.g., device rename, default device set)
Sign in with mobile phone to complete enrollment
- Select your mobile phone from the dropdown box labelled “Device”
- Select the option for “Duo Push”.
- Click the green Log in button (Figure 6).
- Open the Duo Mobile application on your mobile phone and tap the DUO PUSH button.
- Tap the Approve button (Figure 7).
- A webpage titled “Self-Enrollment Success” will appear on your laptop or desktop computer. You have successfully enrolled.
- Choose mobile device (smartphone or tablet) to enable the Duo Push option
- Tap the green button to approve a login request
How to enroll a landline
Before you begin
Prepare to enroll a landline by having each of these items ready:
- a laptop or desktop computer connected to the internet
- a copy of these instructions
- your previously enrolled Android or iOS mobile phone
- a landline telephone handset
Authenticate with your mobile phone to add a new device
- With your laptop or desktop computer, browse to the Duo Security self-enrollment page.
- Choose Manage Devices
- A push notification will be sent to your previously enrolled mobile phone.
- Open the Duo Mobile application and accept the notification.
- After accepting the notification, you will be signed in to the Duo Security interface.
Add your landline to the Duo Security profile
- Choose Enroll another device.
- Choose “Landline” as device type. Click Continue.
- Choose country from the dropdown box (United States is default).
- Enter 10-digit telephone number.
- Check the box marked “(###) ###-#### is the correct phone number”.
- Click Continue
- Choose a device to enroll
Add a descriptive device name
- Click the gray Actions menu to the right of the newly added number.
- Choose “Change Device Name…” and add a descriptive title for the number (ex., “My Crawford Office”).
- Click the green check mark to complete name change.
- Click Done to save all changes and exit the device management interface.
Sign in with landline to complete enrollment
- Select the your landline from the dropdown box labelled “Device”
- Select the option for “Phone call”.
- Click the green Log in button.
- Answer your phone, and press any key to log in.
- A webpage titled “Self-Enrollment Success” will appear. You have successfully enrolled a second device.
- Web interface updates when phone is answered and on handset key press
Enroll additional devices
- To enroll additional devices, choose Enroll another device and repeat the process.
- To enroll a mobile phone that is NOT a smartphone, choose mobile phone, and “Other” as the OS type.
- Install the Duo Mobile application BEFORE you begin the enrollment process for an Android or iOS tablet.
Set a default device
NOTE: After enrolling and naming devices, choose one as a default. Your default device receives all authentication requests (push notifications, calls or texts) when multiple devices are enrolled, unless specified otherwise at VPN sign in.
- Return to the device management interface.
- Click the gray Actions menu to the right of the newly added number.
- Choose “Set as default” to change this to your default authentication method.
- Click Done to save all changes and exit the device management interface.
- Default device receives push notifications or call when multiple devices are enrolled