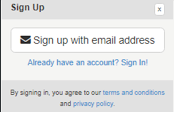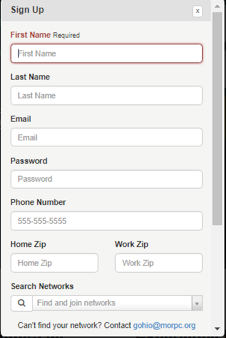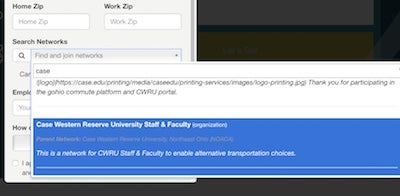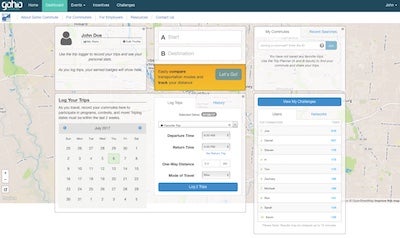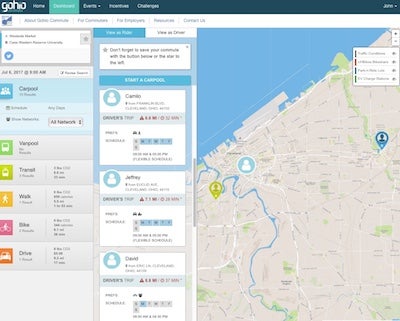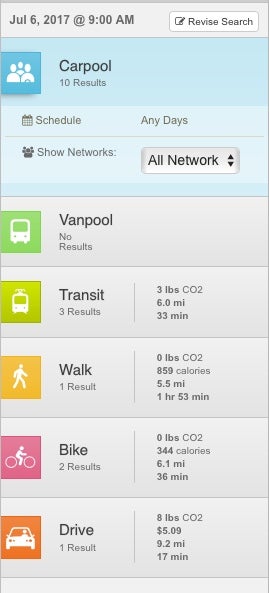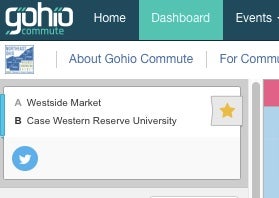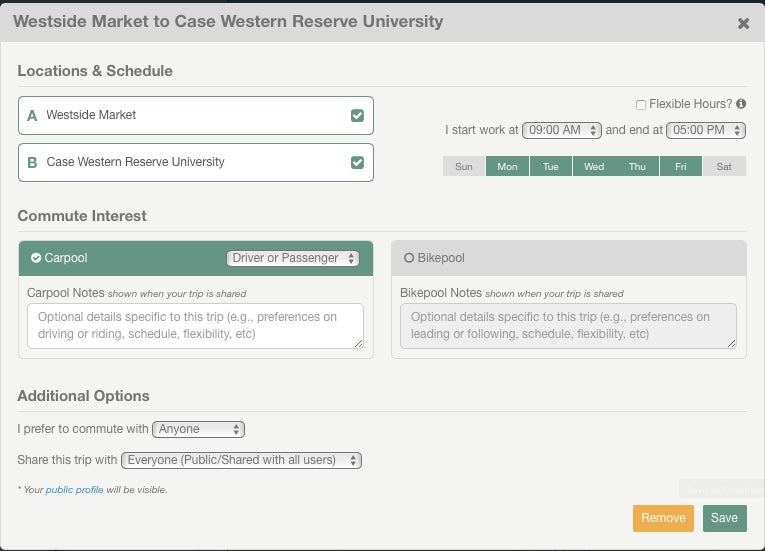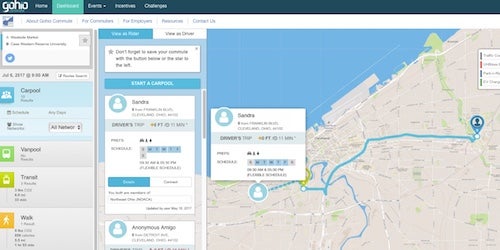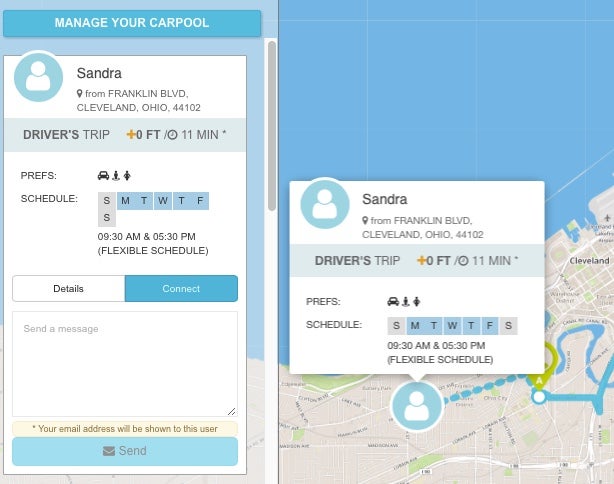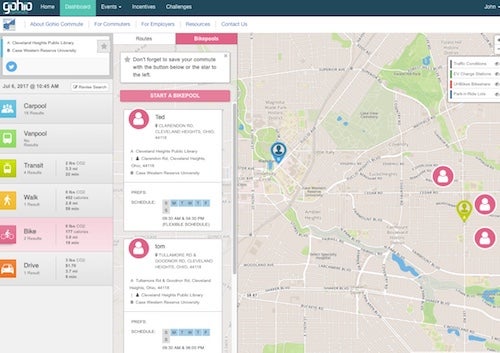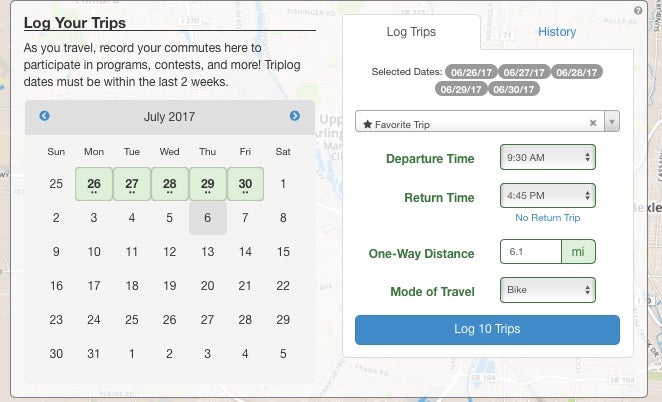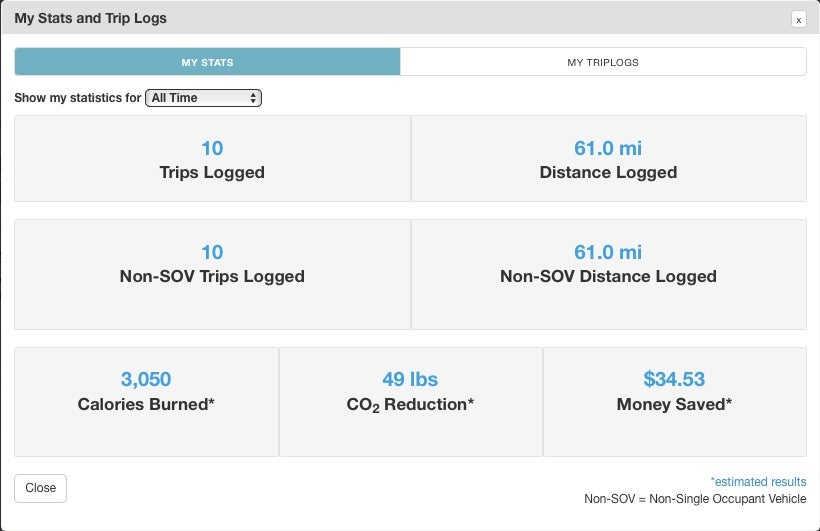Welcome to Gohio Commute – a new and innovative way to track your commute, join van- and car-pools, save money, and reduce your carbon footprint!
This brief tutorial will show you how to create an account, join networks, log your commute, and connect with potential van-, bike-, and car-pool buddies.
First go to www.gohiocommute.com (link opens in a new tab).
2) If this is your first time using Gohio Commute, click on “Register” in the upper right corner to create a new account. If you are a returning user, skip to step 7.
3) In the pop-up window, select “Sign up with email address.”
4) Complete all the required information for each field. CWRU-affiliated users should use their CWRU email address. For security purposes, choose a unique password that is NOT the same as your CWRU email address.
5) In the “Search Networks” field, CWRU users should search for “Case Western Reserve University.” Three results will be populated.
“Case Western Reserve University Staff & Faculty” – select this as your network if you are CWRU faculty or staff.
“Case Western Reserve University Students” select this as your network if you are a CWRU student.
Note that you will automatically be enrolled into the Northeast Ohio (NOACA) and uGO networks. NOACA is our regional transportation planner and creator of this site. uGO is the new trip planning network for University Circle, and will debut in the autumn of 2017.
Complete the remaining fields and click “Sign Up!”
6) You will be directed to the Dashboard. This is your personal homepage on Gohio Commute.
The top left corner will display your name. The “My Stats” link will display the total number of miles you have traveled, and your commuting time. The “Edit Profile” link will allow you to change or update your account profile.
The center-top of the page allows you to plan a trip using the Gohio Commute trip-planning tool.
When you plan a trip, you will have the option of saving that trip for later use. This is especially useful for frequently traveled routes, such as your daily commute. This way you will not need to re-enter your trip details each day. Saved commutes will appear in the top right corner under “My Commutes.”
On the bottom panes, you can use the calendar to log your current and past commutes, up to two weeks ago. For example, in the center page, under “Log Trips,” you can select your daily commute. The details will populate into the fields below, and you can adjust your departure and return times. Then on the calendar to the left, you can select one or more dates. Return to the center pane and click “Log Trips” to record your commute for the selected days.
On the bottom right, you can see how you compare to other users in northeast Ohio.
7) Now that you have some familiarity with the basic functionality, let’s plan a new commute.
On your Dashboard, in the center, type in a “Start” and “Destination.” For example, select your home as the start, and CWRU as your destination.
In this example, we will search for the West Side Market and enter that as our Start. For our Destination, we will search for Case Western Reserve University. Click “Let’s Go.”
The next page will display the results: a map showing A (the start) and B (the destination).
In the column on the far left, it shows the different modes of transportation you can use, such as Carpool, Vanpool, Transit, Walk, and Bike. In small text below each mode of transportation, it displays the lbs of CO2 produced by your commute, the distance, and the duration.
First, if you travel this route often (i.e. it is your daily commute), click on the yellow star. This will allow you to save the details of your commute, so you do not need to enter it each time you log on to Gohio Commute.
A pop-up will appear where you can save details of your trip, such as your typical commuting times and days you work. You can even join a carpool or bikepool. For more information on car- or bike-pooling, see Step 8.
8) Select different modes of transportation to see a detailed trip planning guide, with specific route(s) of how to get from your origin to destination.
If we click on “Transit” in this example, we will have three results of different public transportation options. Clicking on one of them will highlight the route on the map.
Similarly, if we click on “Bike,” different biking routes will be listed. Clicking on a biking route will highlight that route on the map.
9) Commuting together – Carpool, Bikepool, and Vanpool.
One of the many great features of Gohio Commute is the ability to connect with fellow commuters and neighbors to travel to work together. You can reduce your carbon footprint, save money, and experience a more enjoyable commute in the process!
A. Carpool.
Click on the “Carpool” results to see a list of users who lives along your route and work near your destination (see Fig. 6). To make yourself eligible for a carpool, select the “Start a Carpool” button at the top of the results. You will be asked to save your commute, and then enter your preferences for carpooling. For example, enter your typical start and end time for work, and the days you work.
Under the Commute Interest section, select if you would like to be a driver, passenger, or either one for carpooling. On the right, you also have the option to join a Bikepool. Select this box and enter your details to be available to bikepool.
Under “Additional Options” at the bottom, you can select who you prefer to commute with, and also whether you want your availability to be public (all users in your area) or restricted to a specific network (e.g. Case Western faculty/staff), in case you only wish to carpool or bikepool with co-workers.
Click “Save” and you will now be eligible for carpools or bikepools!
Return to the Carpool tab. A list of available carpoolers will populate.
If you chose to participate in a carpool as either a rider or driver, you can switch between those roles near the top, where there are two tabs for “View as Rider” and “View as Driver.”
The default is to show potential carpoolers from “All Networks.” You can narrow the results to people within your network (e.g. Case Western faculty/staff) by selecting a specific network from the pulldown menu on the Carpool tab.
In this example, we interested in carpooling with Sandra, who also lives in Ohio City. We can click on her name and see her daily commute details (but not her address, which remains hidden).
In the list of carpoolers, under Sandra’s name, there are two buttons for “Details” and “Connect.” To contact Sandra to see if the is interested in carpooling with you, click “Connect.” A small box appears, where you can type a message. Click “Send” and await Sandra’s response!
B. Bikepool
Similarly, you can find people to bike with to work. Click on the Bike tab to view different biking routes. At the top, you can select “Bikepools” to view other folks who bike to work. In this example, we chose the Cleveland Heights Public Library as our origin, and CWRU as our destination. Our results show three bike-commuters in the area who also bike to University Circle. Just like the carpool networking feature, click on a bike-commuter, click “Connect” and send them a message to join a bikepool.
10) Logging your trips.
Once you have saved your commute by clicking the yellow star on the trip results page (Step 7), the trip will appear on your Dashboard. This trip will be available each time you log onto Gohio Commute. The trip is available in both the upper right corner under “My Commutes,” and also on the middle lower portion of the Dashboard, in the pull-down menu under “Log Trips.”
To log a commute, first select the days you want to log. You can select up to two weeks prior to today’s date. This is especially useful if you have the same commute each day, and only want to log trips once every week or two.
Here, we will select commutes from the week of Monday June 26 to Friday June 30. Click on each day to select it, and it will turn green. The days will be added on the Log Trips tab to the right of the calendar.
Next, from the pull-down menu under “Log Trips”, select your saved commute. Once selected, you will likely only see the star and “Favorite Trip” -- but your commute will still be used for the trip logging. Next, make any adjustments to your departure or return times, the distance, and mode of travel. Note that these selections will be applied to all of the days you select. So, if you drove to work one day, but biked on a different day, you will need to log those days separately to accurately record the mode of transportation you used.
Next, click the “Log Trips” button at the bottom (here, it says “Log 10 Trips” because that is the total number of round-trip commutes I am logging.
That's it! Your logged trips will be saved to your profile, and you can keep a record of how far and how often you commute. You can even earn badges for biking, public transport, and taking non-SOV (non-single occupancy vehicle) trips!
View data
11) View your stats
Gohio Commute is not only a great tool to find your way around Northeast Ohio and join car- or bikepools, but you can also track how much CO2 you emit, calories burned, and money saved!
On the Dashboard, on the upper left under your name, click on “My Stats.” This pop-up displays your individual data based on your logged commutes. You can view data such as trips, distances, calories burned, CO2 reduction, and money saved. You can view your historical data for all time, or view only the past week or month. Compete with yourself and try to burn more calories or save more money than the previous month!
That’s it! Enjoy planning your trips, finding transit buddies, and reducing your carbon footprint.
If you need further assistance please contact the CWRU Office of Energy & Sustainability at sustainability@case.edu or 368-6989.