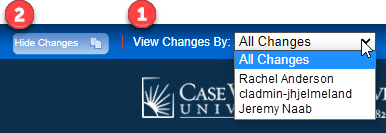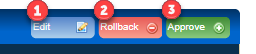- Go to the Approval Portal
- For instructions, go to: Accessing the Approval Portal
- Select the proposal you wish to review so it displays in the Page Review Window
- View changes made: The default view will show all changes made to a proposal. If you would like to review changes by a specific user, click the “View Changes by” (1) drop-down menu and select an editor whose changes you wish to review
- Edits to the PAF will be shown in a red(strikethrough)/green(underlined) markup: red for deleted text, green for new text
- Hide changes: Selecting ”Hide changes” (2) will allow you to view the document without color-coding or markup
- View changes made: The default view will show all changes made to a proposal. If you would like to review changes by a specific user, click the “View Changes by” (1) drop-down menu and select an editor whose changes you wish to review
- As an approver, you have three main actions during your review: Edit, Rollback, or Approve
- Edit (1)
- If there are changes that need to be made to the proposal prior to approving it, you can choose to make the edit to the PAF yourself using this option
- Click “Edit” which will open up the PAF in another window
- Make any changes to available fields in the PAF
- Click “Save”
- Changes will be seen by subsequent approvers during their review
- Select one of the other actions to move the proposal past your step in workflow
- If there are changes that need to be made to the proposal prior to approving it, you can choose to make the edit to the PAF yourself using this option
- Rollback (2)
- Clicking “Rollback” will send the page back to a previous step in the workflow or to the initiator of the PAF.
- A prompt will appear to make comments about why the page is being rolled back. Make comments in the space provided and click Rollback in the new window.
- You may opt to use this feature after editing a proposal if previous approvers should review and approve of changes you made. This will allow them to review and re-approve based off of your edits to the proposal.
- Approve (3)
- Clicking “Approve” will move the page to the next step in the workflow.
- Edit (1)
- Additional Actions:
- Reviewer Comments
- If you do not have edits to the proposal, but would like to make a comment viewable to subsequent approvers, you can opt to add a Reviewer Comment
- Click “Edit”
- Scroll to the bottom of the proposal
- Enter your comment into the Reviewer Comment textbox
- Click “Save Changes”
- If you do not have edits to the proposal, but would like to make a comment viewable to subsequent approvers, you can opt to add a Reviewer Comment
- Leave the proposal for another time
- You can leave the Approval Portal at any time to come back and take further action.
- Reviewer Comments
- Home
- Faculty + Staff
- Curriculum and Program Management
- Program Action Form
- Reviewing a Program Action Form for Approval