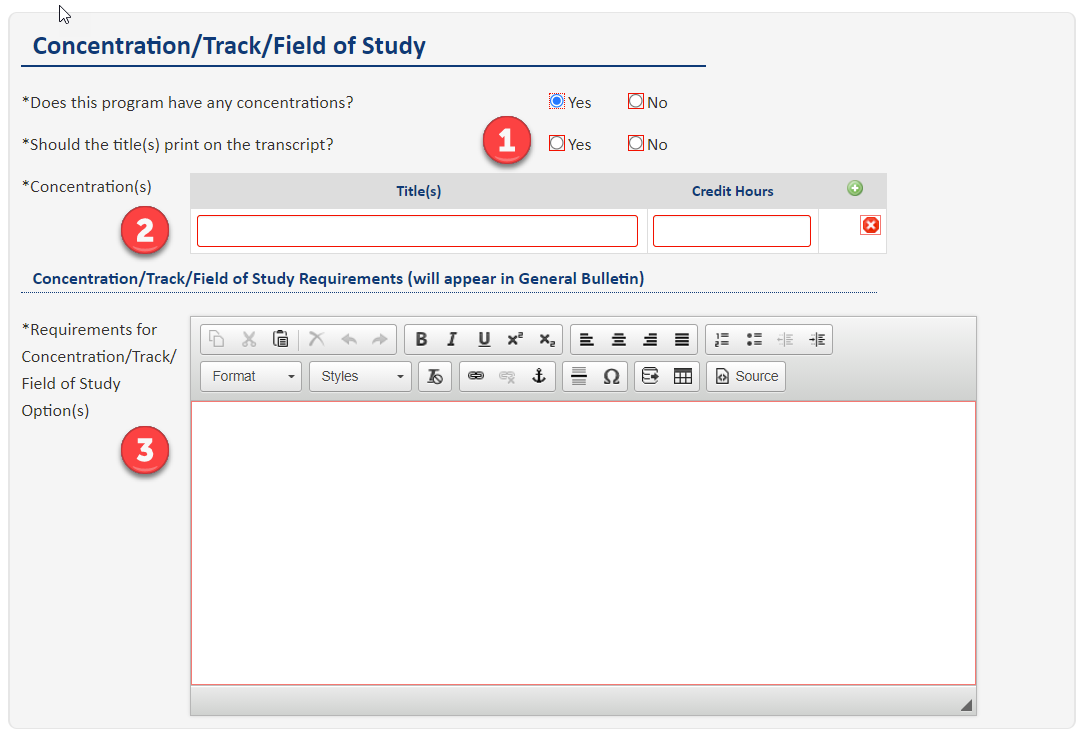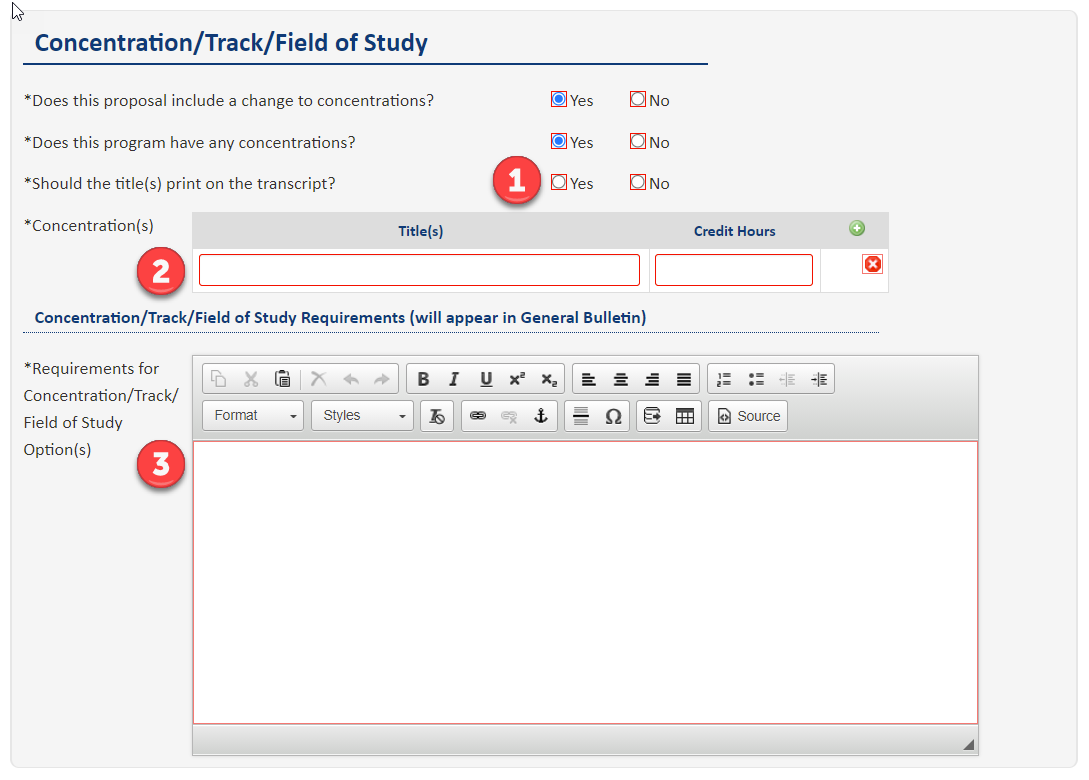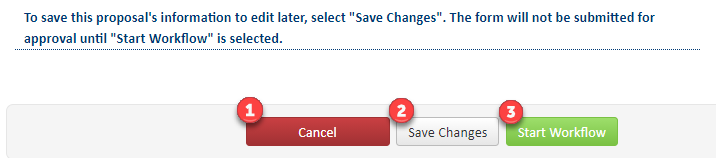Concentrations are edited in the parent program’s Program Action Form
- Go to futurebulletin.case.edu/programadmin
- Login using Single Sign-On (SSO)
- If you do not have access, please email programprocess@case.edu
- For a new program, the Concentrations section of the form will be blank.
- Select ‘Yes’ if the program has concentrations and ‘No’ if the program does not.
- If the answer is ‘Yes’, more questions will display.
- Fill in the appropriate information based on the concentrations being proposed for the new program.
- If the title should print on the transcript (1), workflow will automatically update to include the necessary approvals.
- List the titles and credit hour requirements for each concentration (2)
- Fill in the requirements (i.e. course lists, suggested plans of study, etc) for all concentrations.
- Go to Step 5 for instructions on saving or submitting the Program Action Form
- For an existing program find the Program Action Form of the existing program
- For directions, go to: Find an Existing Program’s Program Action Form
- Changes to a program’s concentrations can be done as a non-substantive change.
- Select ‘Yes’ to indicate that the edit includes a change to concentrations already listed for the program
- This will expand the rest of the Concentrations section
- This will expand the rest of the Concentrations section
- Fill in the appropriate information based on the concentrations being proposed for the existing program.
- If the title should print on the transcript (1), workflow will automatically update to include the necessary approvals.
- List the titles and credit hour requirements for each concentration (2)
- Fill in the requirements (i.e. course lists, suggested plans of study, etc) for all concentrations.
- As you work through the required information on the form, you can select a number of options at the bottom of the form when closing out if you are not ready to submit the form.
- Cancel (1) - Selecting “Cancel” (or closing the pop-up window) will lose all progress in the session.
- For new forms that have not been saved, it will not create a record of the proposal in the dashboard.
- For new forms that have been saved and returned to, it will not save further changes made to the form since the last time it was saved in the system
- Save Changes (2) - Selecting “Save Changes” will save the form in its current state and add the PAF to the dashboard (if saved for the first time). Selecting “Save Changes” will close the pop-up window.
- Cancel (1) - Selecting “Cancel” (or closing the pop-up window) will lose all progress in the session.
- If the form is complete and ready to submit through school and university workflows, select Start Workflow (3).
- Selecting “Start Workflow” will save the form in its current state and kick-off the workflow process. The workflow process generates automated emails to the next user listed for review and approval.
- For directions on viewing the workflow of a PAF, go to: