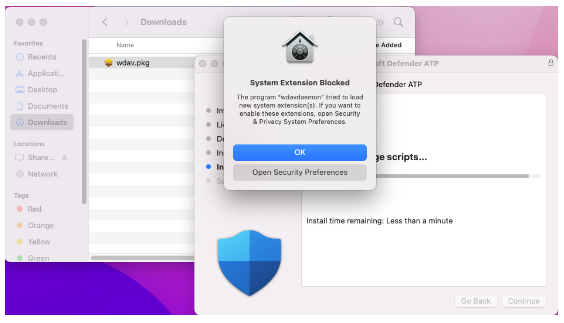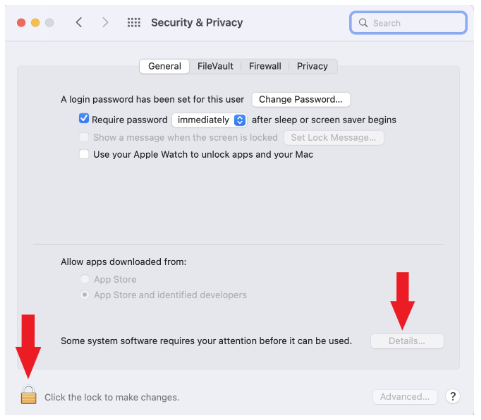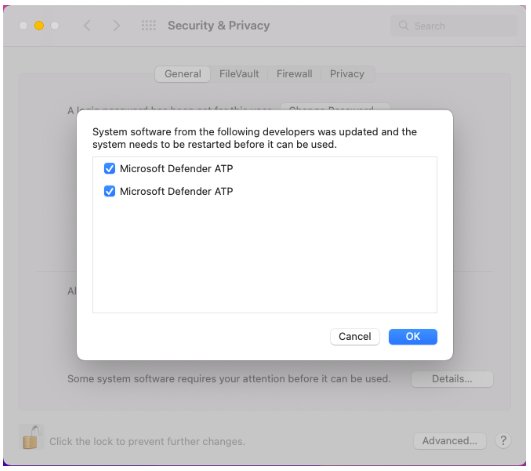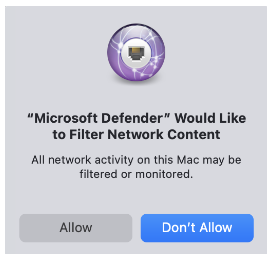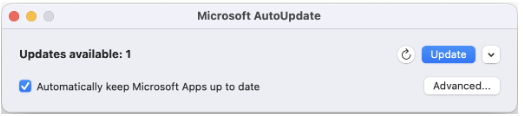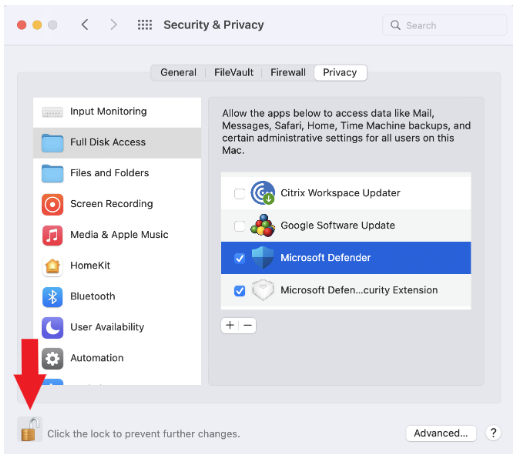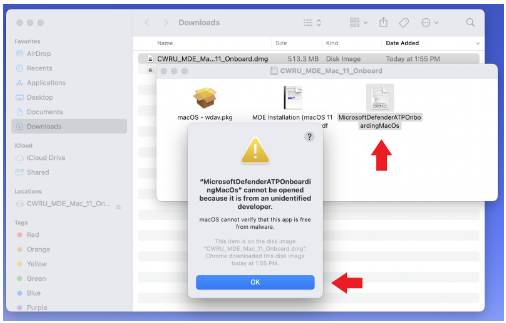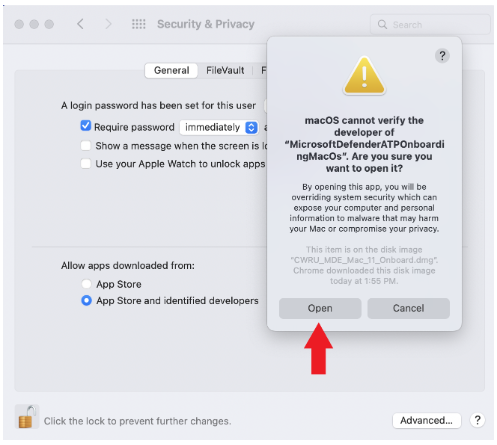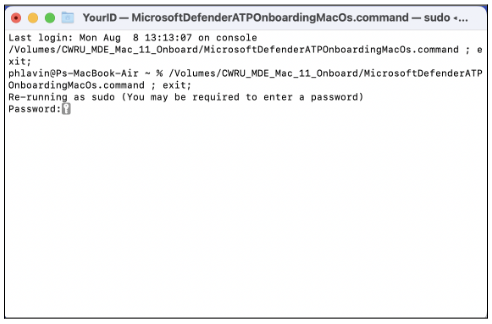Case Western Reserve University's Acceptable Use Policy requires computers on the University's network to have antivirus software. Symantec Endpoint Protection is no longer available for download. For other options, see the section for your operating system.
Downloading and Installing Windows Defender Antivirus
Windows Security is built-in to Windows 10 and includes an antivirus program called Microsoft Defender Antivirus. If you have another antivirus app installed and turned on, Microsoft Defender Antivirus will turn off automatically. If you uninstall the other app, Microsoft Defender Antivirus will turn back on automatically.
Run a quick scan in Windows Security
Select Start > Settings > Update & Security > Windows Security > Virus & threat protection.
Under Current threats, select Quick scan.
- Note: Previous versions of Windows 10 this may be under Threat history, then select Scan now.
For more information, visit Microsoft's Windows Defender page.
Installation
- Download Microsoft Defender for Endpoint for Mac (CWRU Owned MAC Computers Only) from the Software Center
- Navigate to the downloaded MacOS - wdav.pkg in Finder and open it.
- Select Continue at the Introduction, agree with the License terms, click Install and enter your Mac password when prompted
- At the end of the installation process, you'll be promoted to approve the system extensions used by the product. Select Open Security Preferences.
- From the Security & Privacy window, click on the lock icon to unlock then click on Details.
- Check both Microsoft Defender ATP checkboxes and click OK
- When prompted to grant Microsoft Defender for Endpoint permissions to filter network content, select Allow.
- Click Close to end the installation. At this time Microsoft Defender may download the latest updates. When complete, proceed to the next step.
- Open System Preferences > Security & Privacy and navigate to the Privacy tab. From the menu on the left-hand side, click the Full Disk Access folder. Click on the lock in the lower, left-hand corner to unlock, and from the list of files, select Microsoft Defender and Microsoft Defenders Endpoint Security Extension.
- This completes the installation, continue on to configure the software.
Configure Client
- Return to where you downloaded the software. Double click MicrosoftDefenderATPOnboardingMacOs. A warning may appear. To continue, select OK
- Navigate to Security & Privacy. Click on the lock icon to allow changes, then click on Open Anyway.
- When asked if you are sure you want to open the file, click Open
- Enter your password when prompted. Note: your password will be invisible and the cursor will not move as you type it.
- After installation, you'll see the Microsoft Defender icon in the macOS status bar in the top-right corner.
Security Built In
Apple provides antivirus software built in to the system to block and remove malware. Learn more about Mac security on the Apple website.
Apple also provides steps to reduce your risk of malware. Review them in the macOS user guide.
Install ClamAV
To install ClamAV on Debian or Ubuntu Linux
- Open Terminal from the Applications menu, and execute the following command:
- sudo apt-get install clamav clamav-daemon clamav-freshclam clamtk
- This command will install multiple ClamAV packages. More information about these can be found below.
- clamav: This is the command-line virus scanner and engine. It can run scans on demand from Terminal, using the command clamscan.
- clamav-daemon: This package allows ClamAV to be run on a schedule, as an on-access scanner.
- clamav-freshclam: This package enables automatic updates for ClamAV.
- clamtk: This is the GUI frontend for ClamAV.
- Once these packages have been installed, ClamAV can be run by opening the ClamTk application from the Applications menu.
To install ClamAV on CentOS or Red Hat Linux
- Open Terminal from the Applications menu, and execute the following commands:
- sudo yum -y install epel-release
- sudo yum clean all
- This step is necessary because ClamAV is not included in the default yum repository
- sudo yum -y install clamav-server clamav-data clamav-update clamav-filesystem clamav clamav-scanner-systemd clamav-devel clamav-lib clamav-server-systemd
- sudo systemctl enable clamd@scan.service
- This will enable the ClamAV daemon to run scheduled scans automatically
Uninstall Symantec Antivirus
- In the search box on the taskbar, type "Control Panel" and select it from the results
- Select "Programs and Features"
- Select "Symantec Endpoint Protection" and click "Uninstall"
- When asked "Are you sure you want to uninstall Symantec Endpoint Protection", click "Yes"
- In order for the uninstall to complete, you must restart the computer. When prompted, click "Yes"
- Open Symantec Endpoint Protection
- From the menu at the top of the screen, click "Symantec Endpoint Protection" and select "Uninstall Symantec Endpoint Protection"
- Enter the computer’s username and password
- When prompted, click "Uninstall"
- In order for the uninstall to complete, you must restart the computer. When prompted, click "Restart Now"