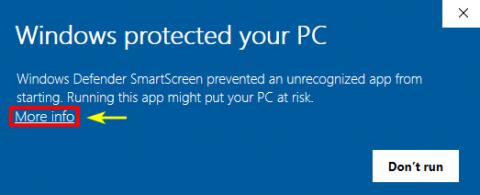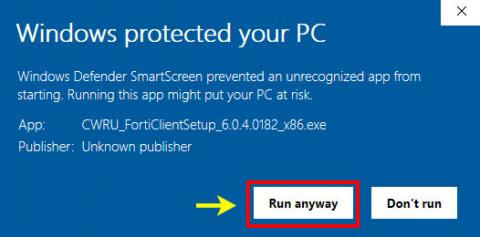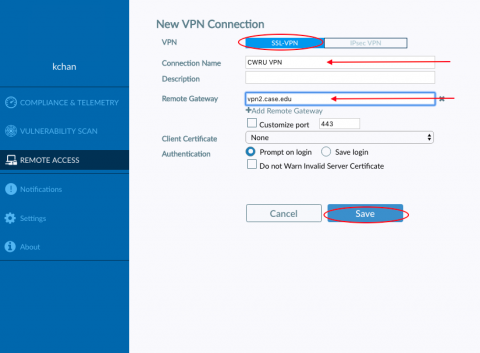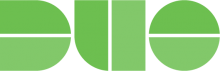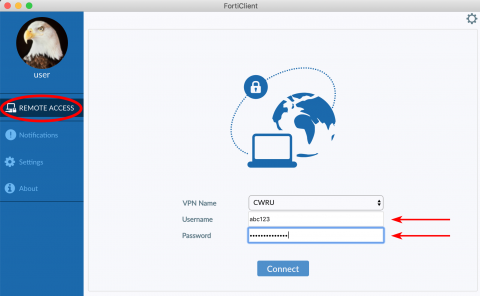CWRU Virtual Private Network (VPN) Client Software
FortiClient AnyClient SSL VPN Client for CWRU Students, Faculty, and Staff only
This service provides remote users with secure VPN connections to the campus network via a 128-bit SSL encrypted tunnel. Like Cisco AnyConnect, FortiClient requires users to authenticate using Duo Security in order to establish a VPN connection to the university network. If you have not already enrolled in Duo Security, visit https://webapps.case.edu/duo/webauth.py.
Supported operating systems:
- Windows 7+ (Instructions below)
- MacOS 10.11+ (Instructions below)
- Ubuntu 16.04+ (View instructions)
- RH/CentOS 7/4+ (View instructions)
Alternatively download the FortiClient App for:
- iOS 9+ (View instructions)
- Android 4.1+
- Visit the VPN setup website at https://vpnsetup.case.edu/
- Select the appropriate operating system client from the drop-down menu.
- Select "Go" button to start downloading the FortiClient installer. (SSO login required)
- Open and install FortiClient using default settings.
Windows users who receive this message
Click on "More info" and then "Run anyway"
- If you downloaded the Windows or Mac OS X client from CWRU, it is pre-configured, and you may skip to the "Using Duo Security with FortiClient" section.
* Note: If you wish to test FortiClient while on-campus, make sure your device is connected to the Internet using the CaseGuest wireless network. It is not possible to test FortiClient with devices connected to the Internet using the CaseWireless network or a wired connection while on-campus.
- On your laptop, click Start → Microsoft Endpoint Manager → Software Center
- Under the "Applications" tab, locate and click on the "FortiClient" VPN icon.
- Click "Install"
- The client from CWRU is pre-configured. You may skip to the "Using Duo Security with FortiClient" section.
* Note: If you wish to test FortiClient while on-campus, make sure your device is connected to the Internet using the CaseGuest wireless network. It is not possible to test FortiClient with devices connected to the Internet using the CaseWireless network or a wired connection while on-campus.
* Note: If you downloaded the Windows or Mac OS X client from CWRU, it is pre-configured, and you may skip to the Using Duo Security with FortiClient section.
- Open FortiClient.
- Select "Remote Access" from the left menu, then select "Configure VPN" link.
- Enter the following information and click "Save":
- VPN: SSL-VPN (default)
- Connection Name: CWRU VPN
- Remote Gateway: vpn2.case.edu
- Port: 443
Like Cisco AnyConnect, FortiClient requires users to authenticate using Duo Security in order to establish a VPN connection to the university network. If you have already enrolled in Duo Security, your enrolled device will automatically receive a "push" notification or phone call when you attempt to connect. You must approve the notification or answer the phone call in order to authenticate and establish your connection. If you have not already enrolled in Duo Security, visit https://webapps.case.edu/duo/webauth.py.
Alternative Ways to Authenticate Using Duo
Users can use FortiClient's password field to specify an authentication method. If you use the Duo Security app to generate a passcode, add a comma (",") to the end of your password, followed by the passcode. Example: given username 'abc123', with password 'password123' and a Duo passcode '123456', the following would be entered:
- Username: abc123
- Password: password123,123456
In lieu of a passcode, add one of the following bolded items after your password and comma (","):
- Push: If you have downloaded the Duo Security app to your enrolled device, this option will send a "push" notification to the device
- Username: abc123
- Password: password123,push
- Phone: This option will call your enrolled device
- Username: abc123
- Password: password123,phone
- SMS: This option will text a batch of passcodes to your enrolled device. While the first login attempt will fail, you will then use one of these SMS passcodes to successfully login on a second attempt.
- Username: abc123
- Password: password123,sms
When you have multiple devices enrolled in Duo
If you have multiple devices enrolled, you can specify which device you want to authenticate with by adding a numeral to the end of the string you enter into the password field. Returning to the example in the previous section, if you would like to send a push notification to you first enrolled device, you would enter the following
- Username: abc123
- Password: password123,phone1
For more information, please visit the Duo Security webpage.
* Note: If you wish to test FortiClient while on-campus, make sure your device is connected to the Internet using the CaseGuest wireless network. It is not possible to test FortiClient with devices connected to the Internet using the CaseWireless network or a wired connection while on-campus.
- Open FortiClient
- Enter username and password (CWRU Network ID credentials). Click "Connect."
- Like Cisco AnyConnect, FortiClient requires users to authenticate using Duo Security in order to establish a VPN connection to the university network. If you have already enrolled in Duo Security, your enrolled device will automatically receive a "push" notification or phone call when you attempt to connect. You must approve the notification or answer the phone call in order to authenticate and establish your connection. For questions regarding use Duo with VPN, please review the previous section on this page entitled "Using Duo Security with FortiClient".
- Wait for confirmation that VPN is connected.
- Open FortiClient.
- Select “Remote Access” from the left menu. Click the “Disconnect” button.