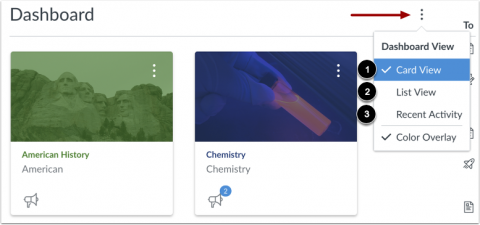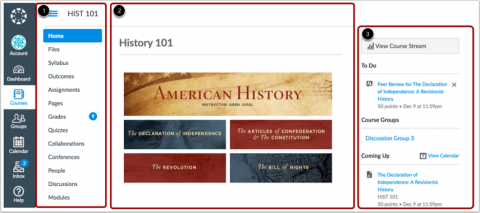Getting Started
This page gives a quick overview for accessing Canvas, locating a Canvas course, and navigating the interface.
Watch our overview video for a quick start with using Canvas, or explore the areas below for more details.
To begin, access Canvas at canvas.case.edu. If you're not logged-in via Single Sign-On, you'll be prompted to log-in with your CWRU ID and password.
The Dashboard is the first page you see when you enter Canvas. This page shows you your courses, what's happening in them, and helps you figure out what to do next. Here at CWRU, we leave the choice on whether or not to use Canvas up to each instructor. If you don't see a course listed on your Dashboard, check with your instructor to see whether they plan on using Canvas.
Course Cards
Each course you are enrolled in gets a course card– click on a course card to enter into that course's Canvas site. Don't see a course? Check with your instructor to see if they plan on using Canvas.
- The Dashboard will show up to 20 current courses, but you can customize what shows up by changing your course list.
- You can change the color of your course cards or add a course nickname by clicking on the pencil icon on each course card. Some courses may include an image for the course behind the color you select.
- Each course card shows up to four icons, which represent Announcements, Files, Grades, and Discussions. If your course has those items, a tab will appear on the course card. Click on the icon for each tab to be taken to that page within the course.
- Check our the Canvas Guides for more information on how to use the Dashboard.
Sidebar
The Dashboard sidebar shows your To Do list, any upcoming events, feedback, and grades. Click on any of the items listed to get more details.
Change Dashboard Views
At the top of the Dashboard page is an options button, which allows you to switch between Card view, List view, and Recent Activity view.
- Card view is the default view, where you see your course cards.
- List view shows you To Do items from all your courses in an agenda view to help you easily manage tasks across all of your courses.
- Recent Activity view shows you recent changes to all of your Canvas courses.
To enter into a course, select its course card on the Dashboard. Alternatively, you can select the Courses button on the global navigation menu on the left of the Canvas page.
Once you're in a course, you can use the following areas to navigate the content:
- The course navigation menu appears on the left of the page. Use the menu to enter into the various areas of the Canvas course.
- The content area appears in the middle of the page. This is where you can see and interact with the content posted in the course.
- The sidebar appears on the right of the screen when you first enter a course. This shows you your To Do list, group information, and upcoming events specific to this course.
Getting Help
If you ever need help in Canvas, click on the "Help" button in the lower left corner of the screen. Of course, you can always send help requests to the [U]Tech Service Desk.
Student Guides
Want to read more about a feature in Canvas? Take a look at the Canvas Student Guides, specifically put together for students!
Canvas FAQs
We've collected some of the common questions students have about Canvas at CWRU.
To login to Canvas, open your web browser, type in canvas.case.edu, and login with your CWRU Network ID and password. Alternatively, you can use the Canvas Student app on your mobile device.
Here at CWRU, we leave the choice on whether or not to use Canvas up to each instructor. If you don't see a course listed on your Dashboard, check with your instructor to see whether they plan on using Canvas for the class.
Canvas includes a set of default notification preferences you can receive for your courses. However, you can change the default settings by setting your own notification preferences. These preferences only apply to you; they are not used to control how course updates are sent to other users.
Since your instructors may use Canvas as the main method for contacting you, we do recommend leaving the notifications for Conversation messages and Announcements enabled.