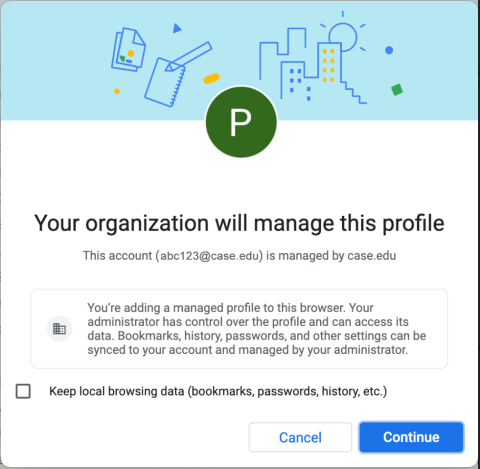When logging into your CWRU account with the Google Chrome web browser, you may receive the message stating "Your organization will manage this profile". What does this mean?
This pop-up appeared when logging into your CWRU account from Google Chrome version 102 or newer.
"Chrome 102 brings better separation between personal and enterprise-managed data. When the user signs into a managed account, they will have the option to either keep existing browsing data separate, or merge it with the managed account. By default, the data is kept separate, so a new profile will be created. Or, if they choose, they can merge the existing profile into the managed account. This prevents inadvertent sharing of personal data with work accounts. The ManagedAccountsSigninRestriction policy can be used to hide the checkbox altogether, allowing admins to force users to create a separate work profile."
Notes:
- This change was made by Google, not CWRU. No policies or configurations have changed.
- The pop-up tries to make it clearer to you (as the user) that you are using Google Chrome via a Google account managed by CWRU.
- CWRU does NOT manage your web browser usage in any way
- This gives you the option to create a new profile for your CWRU account, separate from a personal, now-CWRU, profile, to avoid merging bookmarks, history and passwords
You have a few options:
- If you don't want to sign into a Chrome profile at all, you must use guest mode every time you browser, however you will need to sign every time you use Chrome. Learn more about Google Chrome Guest mode.
- If you want to sync your Chrome profile across multiple devices (computers, tablets, smartphones, etc), turn on sync. When sync is on and you're signed into your CWRU account, you will have access to your bookmarks, history, passwords and other settings.
- If you don't want to sync your Chrome profile across multiple devices, turn off sync.
Learn more about Chrome syncing.
If you are no longer seeing your bookmarks after seeing this pop-up, they are accessible from another Chrome profile. Follow these steps on your laptop or computer to switch to that profile:
- Open your Google Chrome browser
- Click on your Profile icon (i.e. the round image next to the three-dot menu icon) in the top right
- Select the profile you were using previously under the Other profiles section
To transfer your bookmarks to your CWRU profile or another Chrome profile without syncing
- Open your Google Chrome browser
- Click on your Profile icon (i.e., the round image next to the three-dot menu icon) in the top right and ensure that you are using the profile which contains the bookmarks you'd like to transfer
- If it is not the correct one, select the profile under the Other profiles section
- Click on the three vertical dot menu icon to the right of the Profile icon
- Hover over Bookmarks in the drop-down menu, and select Bookmark manager
- Click the three vertical dot menu icon in the upper-right corner of the page to the right of "Search bookmarks"
- Note: This is not the same three-dot menu icon to the right of your Profile icon
- Select Export bookmarks from the drop-down menu and save the file to your computer
- Click on your Profile icon in the top right again and select the other Chrome profile to where you would like to transfer your bookmarks
- Click on the three vertical dot menu icon to the right of the Profile icon
- Hover over Bookmarks in the drop-down menu, and select Bookmark manager
- Click the three-dot menu icon in the upper-right corner of the page, select Import bookmarks, and open the bookmarks file you saved earlier
- Your bookmarks will appear under the Imported folder, but you can reorder them as needed
If you wish to have more detailed information, the University of Michigan provides a great resource regarding this.