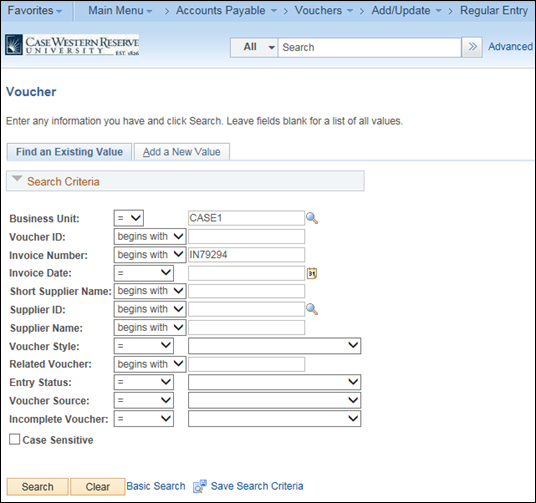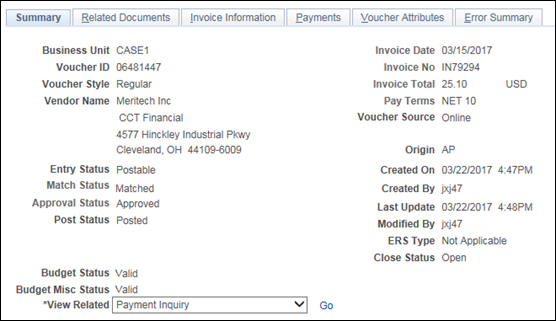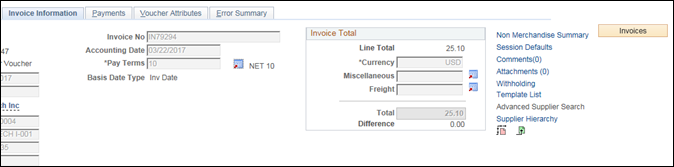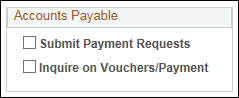Accessing Invoice Images for Special Request Orders
There is a new page in PeopleSoft Financials available to users who have access to inquire on vouchers and payments. This page will allow users to see detail about specific vouchers and payments and provide access to the invoice image (if available) via a connection to the OnBase image storage system. **This functionality will work with SmartCART orders to see payment information, but there will not be invoice images available. Users can access invoice information for SmartCART orders through the SmartCART system.
Navigate in PeopleSoft to Main Menu>Accounts Payable>Vouchers>Add/Update>Regular Entry. Click on the Find an Existing Value tab. Enter either the voucher number (if you have it) or the invoice number and then click search.
When the voucher comes up, click on the Invoice Information tab.
Click on the yellow Invoices button to the right side of the page. You may be asked to log in with your Case ID and password; this is the log in for the OnBase system. Once you are logged into OnBase, you will see the PDF scan for the invoice against which this voucher was processed.
To print the invoice, right click on it and select print.
To obtain this access use the Online Security form and select Inquire on Vouchers/Payment in the Accounts Payable Section
For additional help or information regarding this process, please contact customercareteam-pds@case.edu.