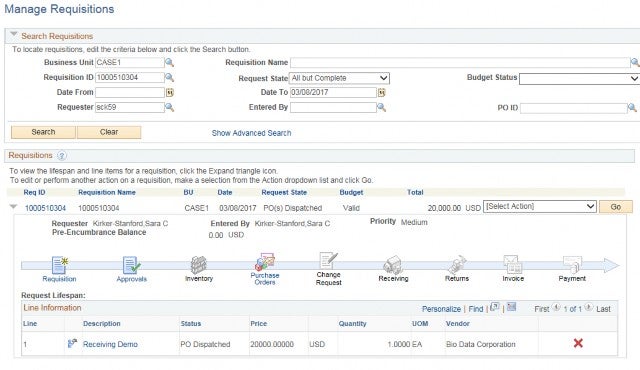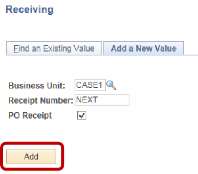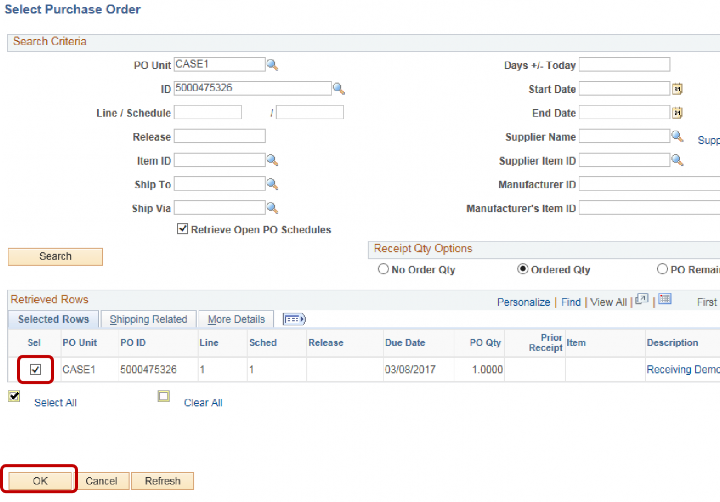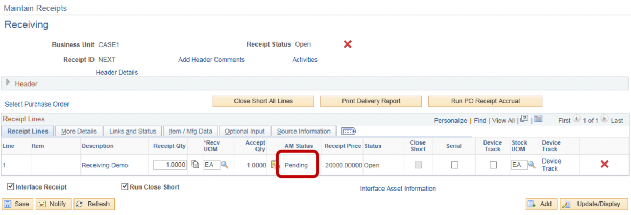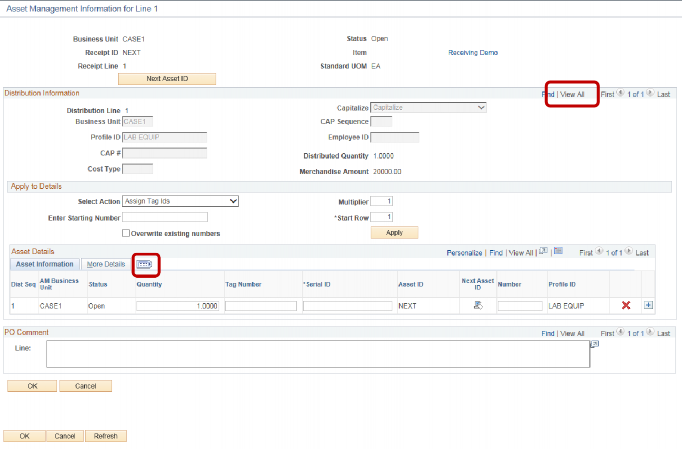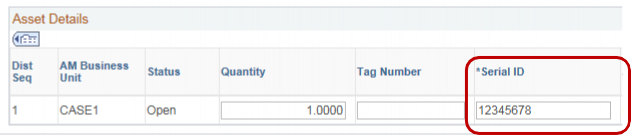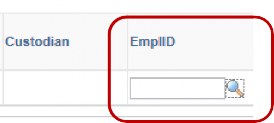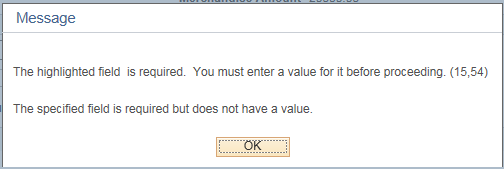PeopleSoft Financials Resources
Purpose:
This guide explains how to receive assets in PeopleSoft eProcurement.
Procedure:
- From the Main Menu, navigate to eProcurement>Manage Requisitions.
- Enter the Requisition ID or PO ID. Click the Search button. You may need to remove the dates from the date fields.
- In the Requisitions section, select Receive under the dropdown menu that corresponds with the requisition you would like to receive. Click the Go button.
- Click Add.
- Select the requisition line(s) that need to be received. If you are receiving all items, click the Select All button.
- Click the Ok button.
- Click on Pending link under Asset Status column.
- If you have multiple distribution lines (a split), you will need to click View All and to see all lines.
- Click on arrow under Asset Details section.
- Enter Serial ID in the Serial ID box. If you have multiple distribution lines, you will need to do this for each line.
- Enter Employee ID in the EmplID box. You can use the lookup icon to search by employee name. This should be the person responsible for the Asset.
Notes:
- Make sure to click view all to see all distribution lines if necessary (see step 8).
- If you have not clicked the arrow on the distribution lines for step 9, you may need to click the more details tab to see the EMPLID field.
- If you get the following message, you have not filled in the Serial ID field or the EmplID field.