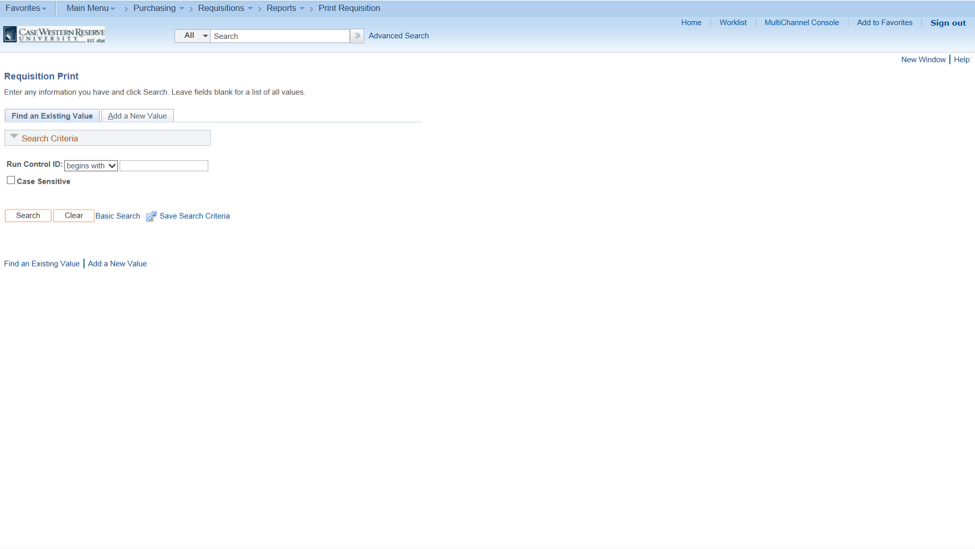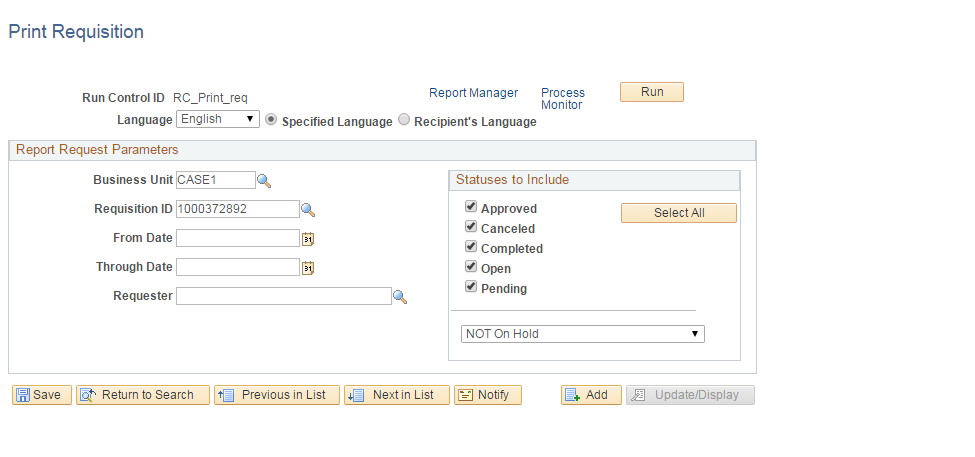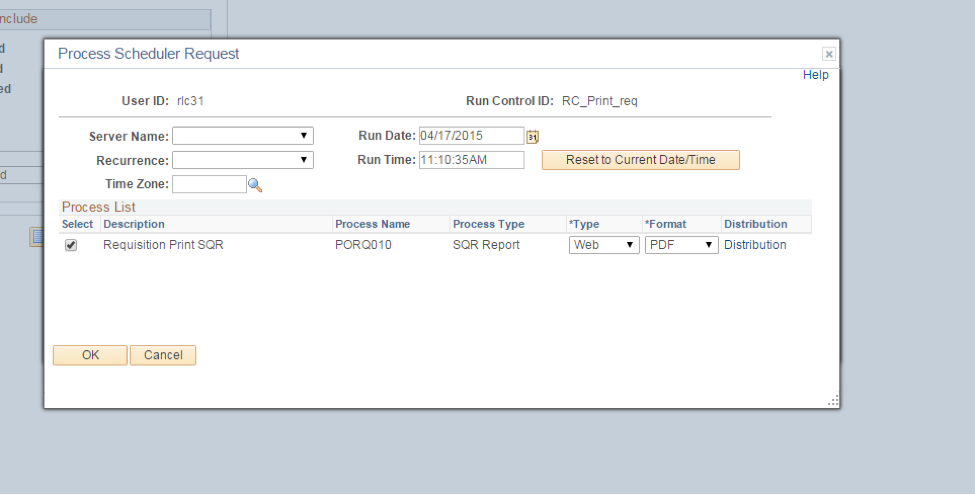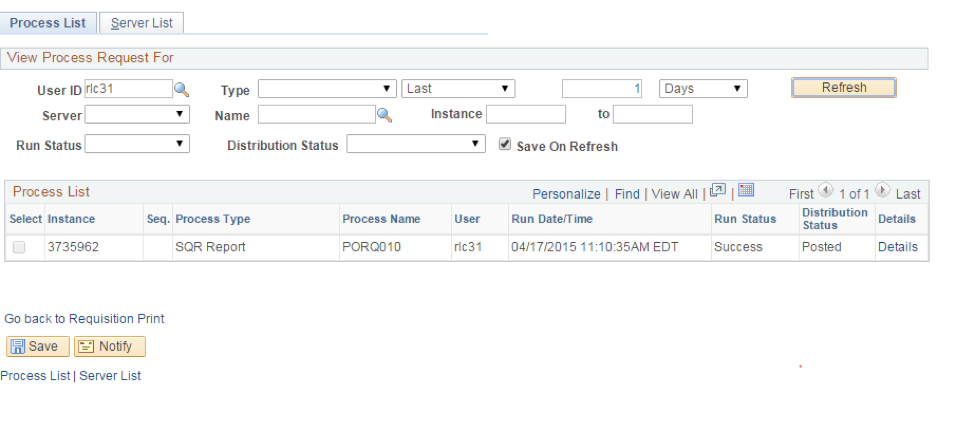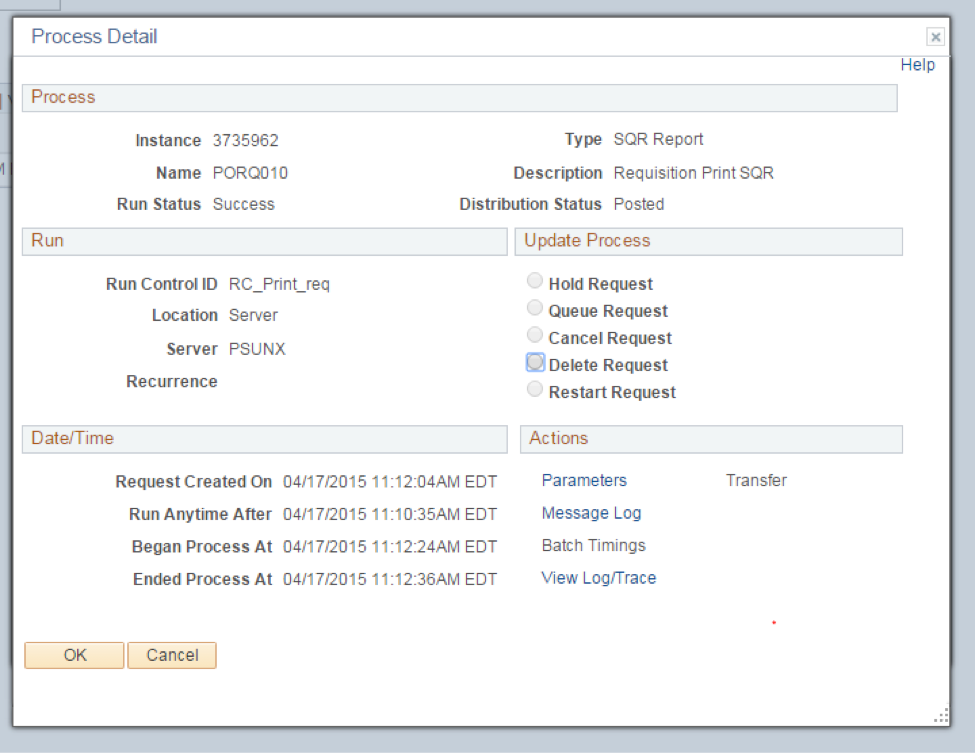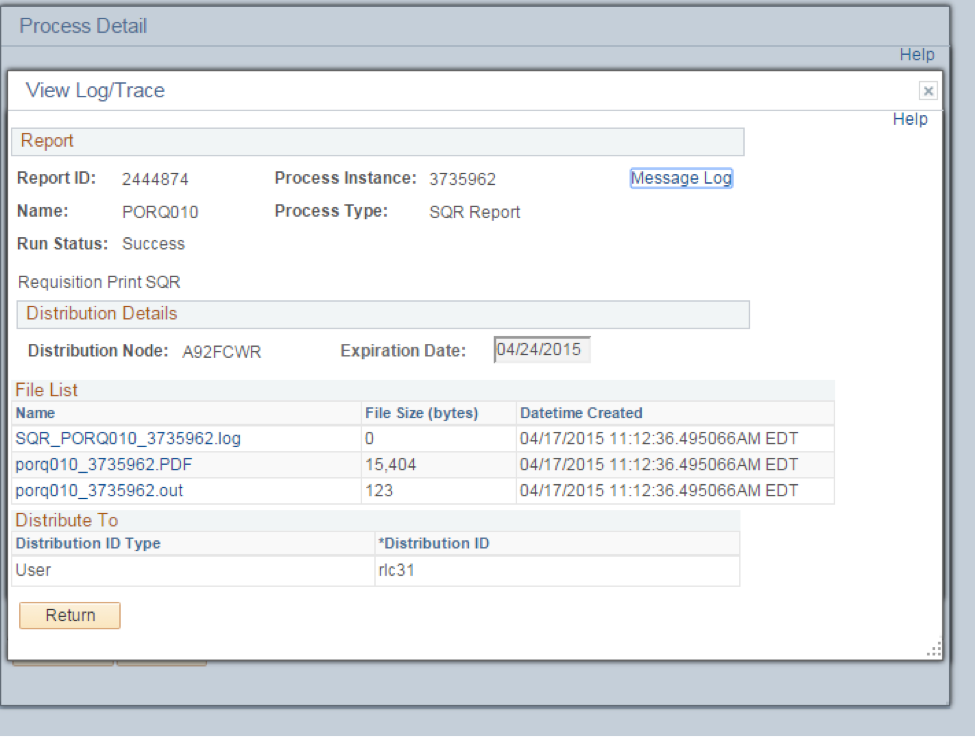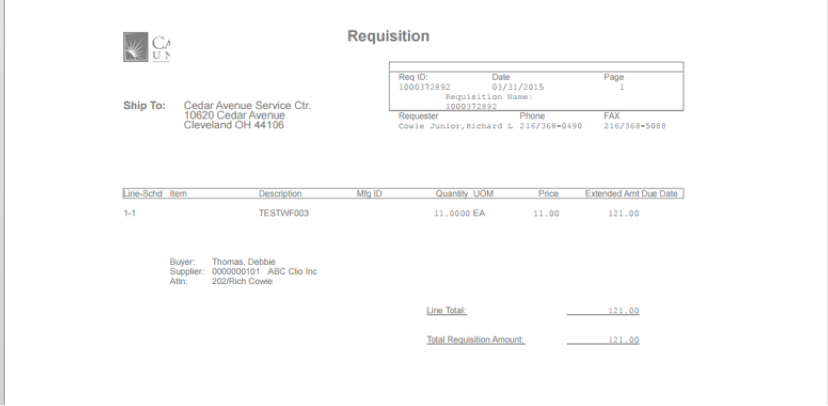PeopleSoft Financials Resources
Purpose:
This guide explains how to print requisitions.
Procedure:
- From the Main Menu, click the Purchasing link.
- Click Requisition link
- Click Reports link.
- Click Print Requisition link.
- This is the Requisition Print screen.
- Click the Find an Existing Value link to look up requisition.
- Enter the Requisition ID you wish to review and print.
- Press the Search button.
- From the Print Requisition Screen, select the statuses to include in print from the Statuses to Include menu. To include all of them, click the Select All button.
- Click the Run button.
- Click the Check Box for the requisition you want to print. Click the OK button.
- Click on the Details link.
- Click View Log/Trace link.
- Click the PDF link.
- From the PDF screen, press the Printer icon to print requisition. Press the Diskette icon to save requisition to your hard drive.
- Close the Report window.
- Close the Report Manager window.
End of Procedure