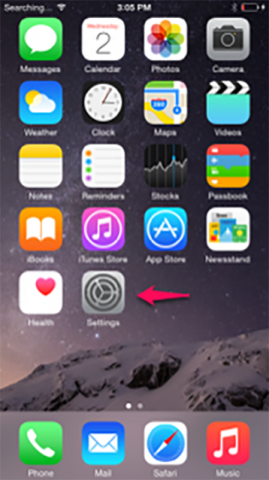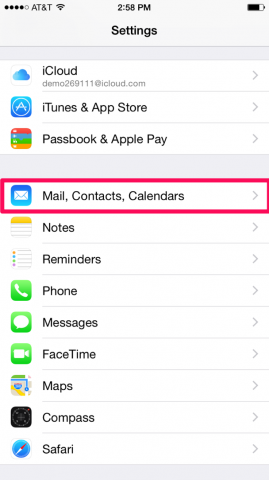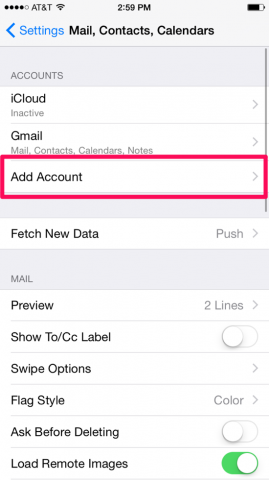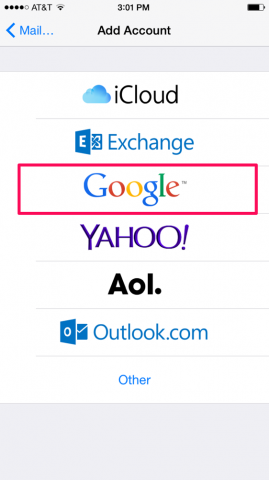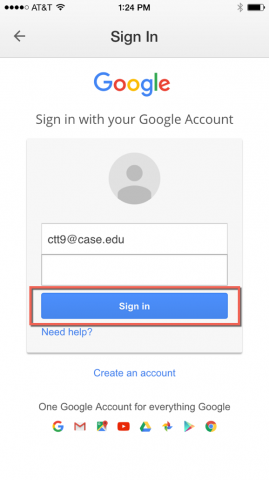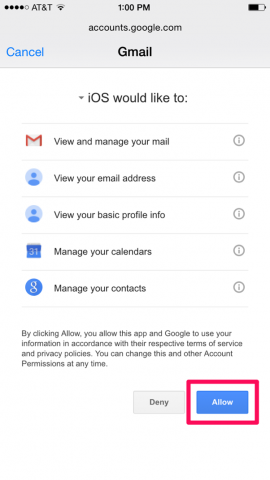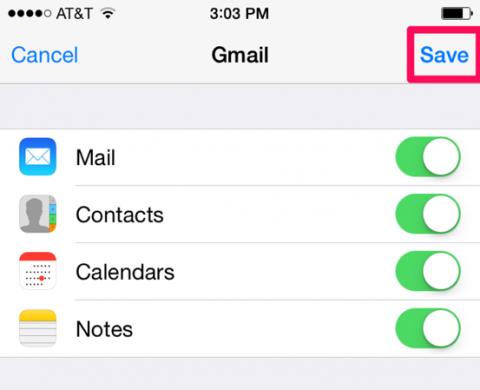How to setup Mail, Contacts and Calendar
The following instructions describe how to link your CWRU Google Apps account to the default mail, contacts, and calendar apps for iOS devices (e.g., iPhone, iPad).
1. Tap Settings.
2. Scroll down and tap Mail, Contacts, Calendars.
3. Tap Add Account.
4. Choose Google.
5. Enter the Network ID version of your CWRU email address (e.g., abc123@case.edu), leave the password filed blank and tap Sign in.
6. Enter your CWRU Network ID and password and tap Login.
7. Tap Allow to grant access to your CWRU Google Apps account.
8. Choose which apps you would like to connect and tap Save.
Your CWRU Google Apps account is now linked to your iPhone or iPad. Use the toggle switches to enable or disable connections to your account at any time.
For assistance with CWRU Google Apps for Education at anytime, visit help.case.edu or contact the UTech Service Desk at 216.368.HELP (4357) or help@case.edu.