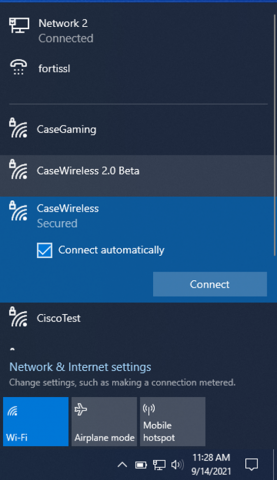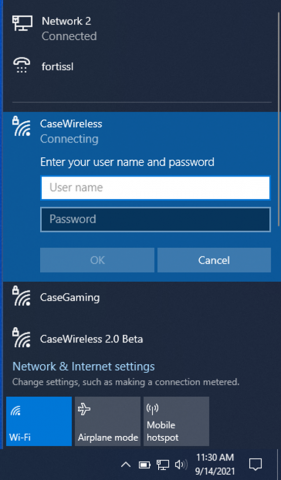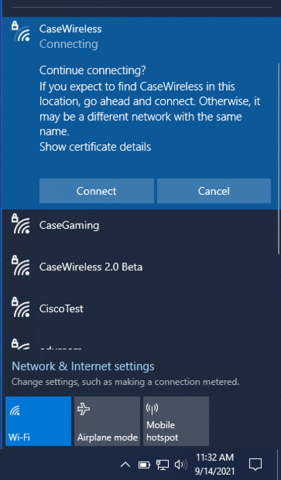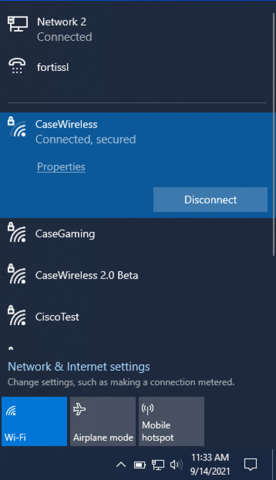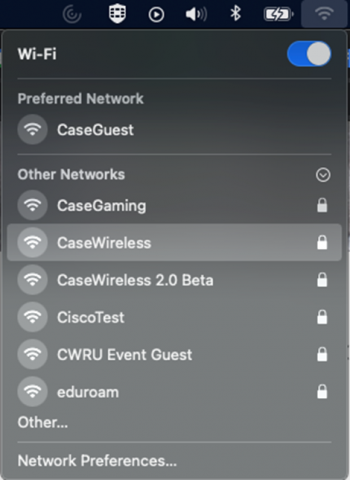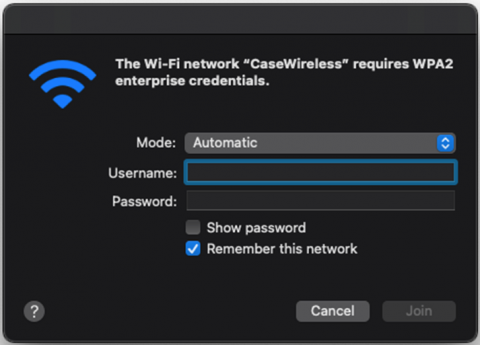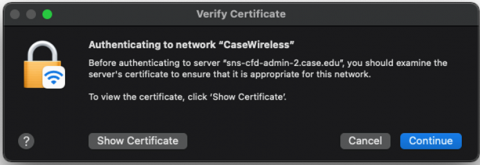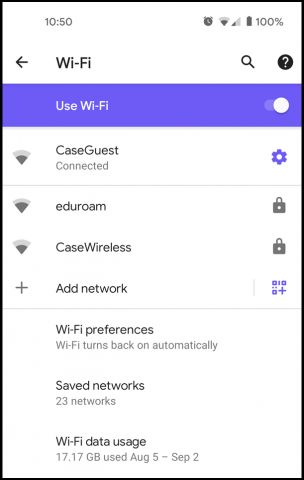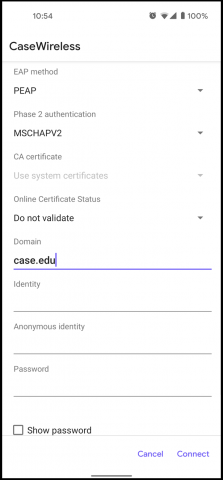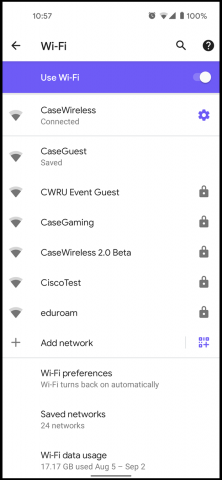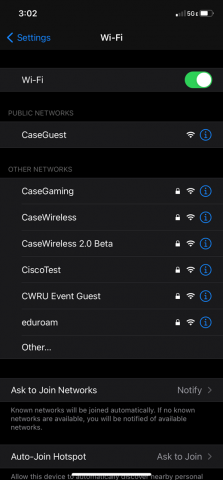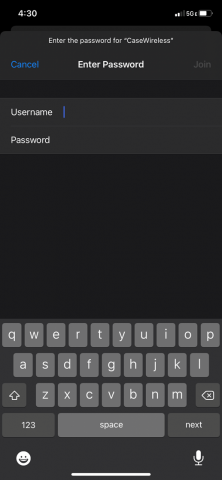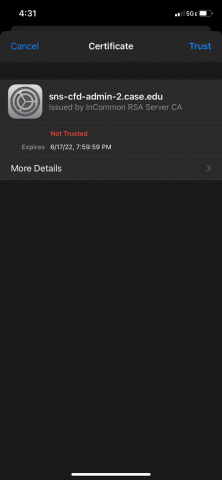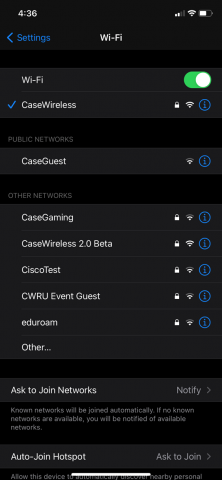When arriving on campus follow the directions below to successfully connect to CaseWireless.
- Click the network icon in the taskbar near the clock, click "CaseWireless" then click the "Connect" button
- In the “User name” field, enter your CWRU Network ID username (e.g. abc123) and in the "Password" field, enter your CWRU passphrase then click the "OK" button
- Click the "Connect" button to accept the security certificate
- When you have successfully connected to CaseWireless, you will see "Connected, secured" under the network name
- Pull down the Wi-Fi menu from the menu bar, select "Other Networks" then select "CaseWireless"
- In the "Username" field, enter your CWRU Network ID username (e.g. abc123) and in the "Password" field enter your CWRU passphrase, then click the "Join" button
- Accept the security certificate by clicking the "Continue" button
- When you have successfully connected to CaseWireless, you will see the Wi-Fi symbol next to the network name turn blue
Note: the following instructions and screenshots were taken from stock Google Android 11. If you have a different version or brand of Android phone, such as Samsung, your screens may appear slightly different from the ones shown here.
- Go to the Settings app
- Select "Network & Internet" -> "Wi-Fi"
- Select "CaseWireless" from the list of available wireless networks
- Enter wireless configuration as follows. Note: your device may not require all of the settings below.
- SSID: CaseWireless
- Security: WPA2 Enterprise (Or 802.1x EAP)
- EAP Method: PEAP (PEAPv0 / EAP-MSCHAPv2)
- Key Type: AES
- Phase2 Type: MSCHAPv2
- CA Certificate Type: Use System Certificates
- Domain: case.edu
- Username/Identity: <Your CWRU Network ID e.g. abc123>
- Password: <Your CWRU passphrase>
- Anonymous Identity: <leave blank>
- Select the "Connect" button
- When you have successfully connected to CaseWireless, you will see "Connected" under the network name
- Go to the Settings app
- Select "Wi-Fi"
- Select "CaseWireless" from the list of available wireless networks
- In the "Username" field, enter your CWRU Network ID username (e.g. abc123) and in the "Password" field enter your CWRU passphrase, then click the "Join" button
- Accept the security certificate by selecting the "Trust" button
- When you have successfully connected to CaseWireless, you will see a blue checkmark next to the network name