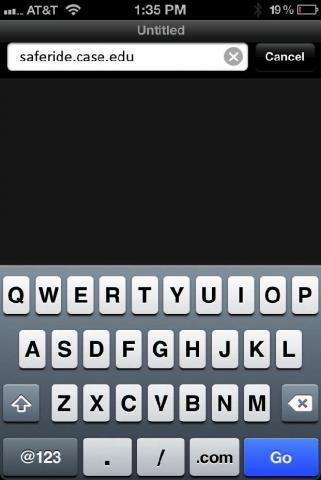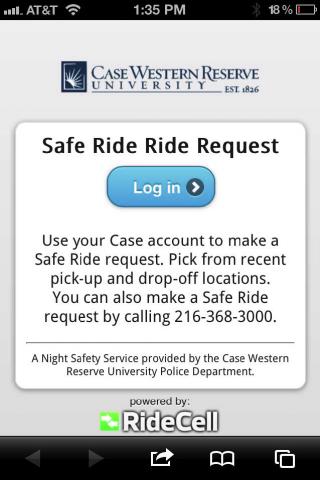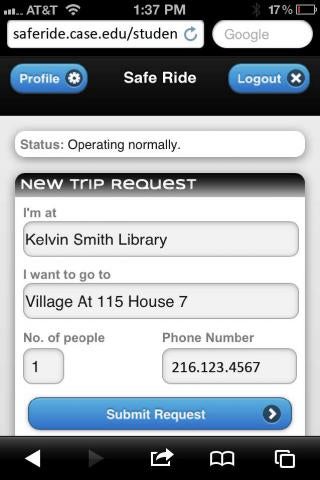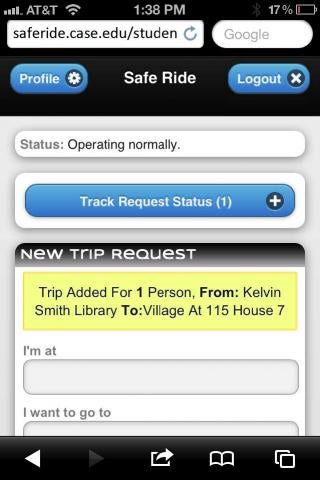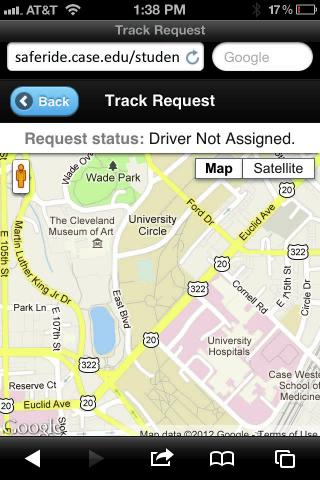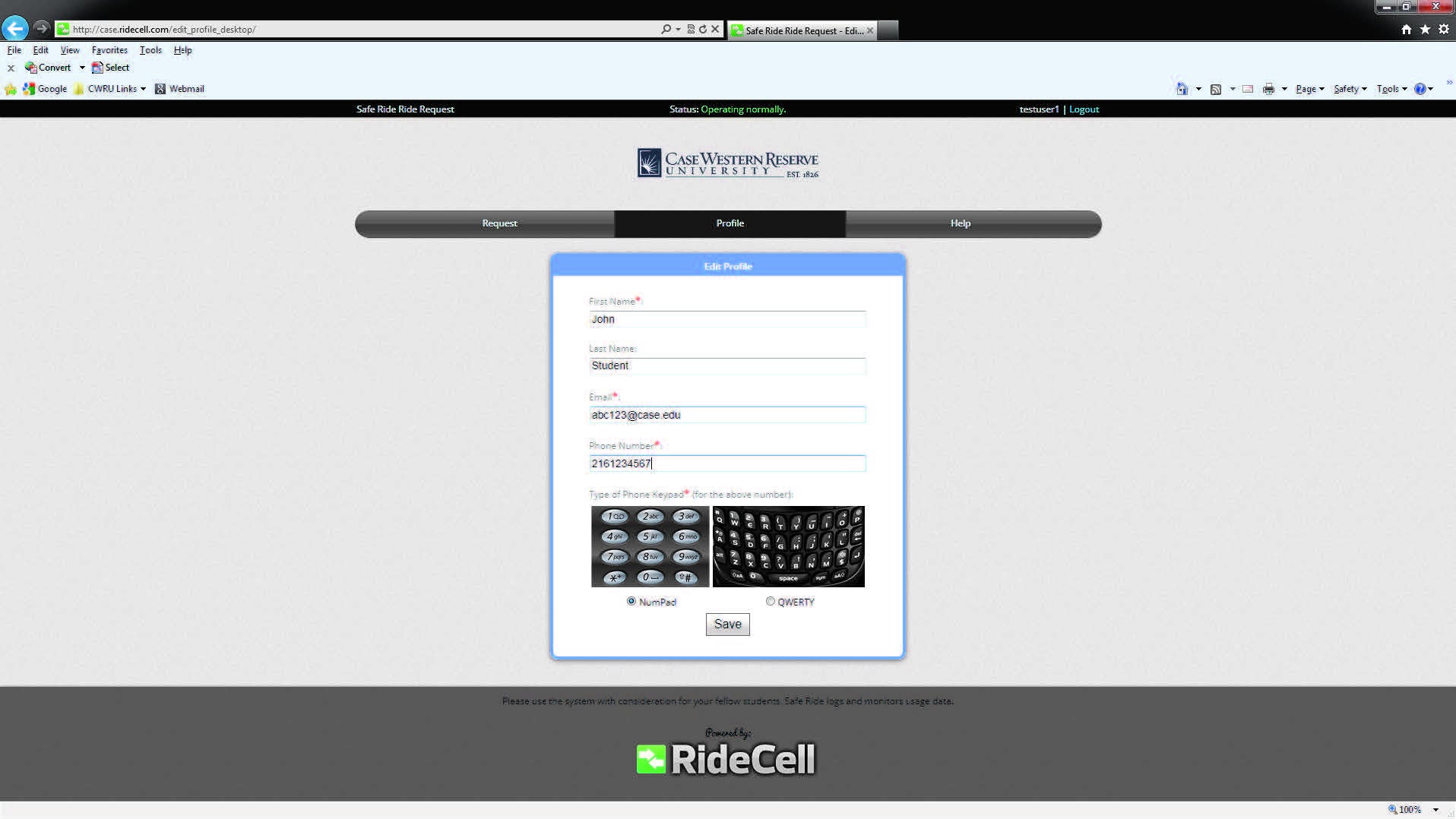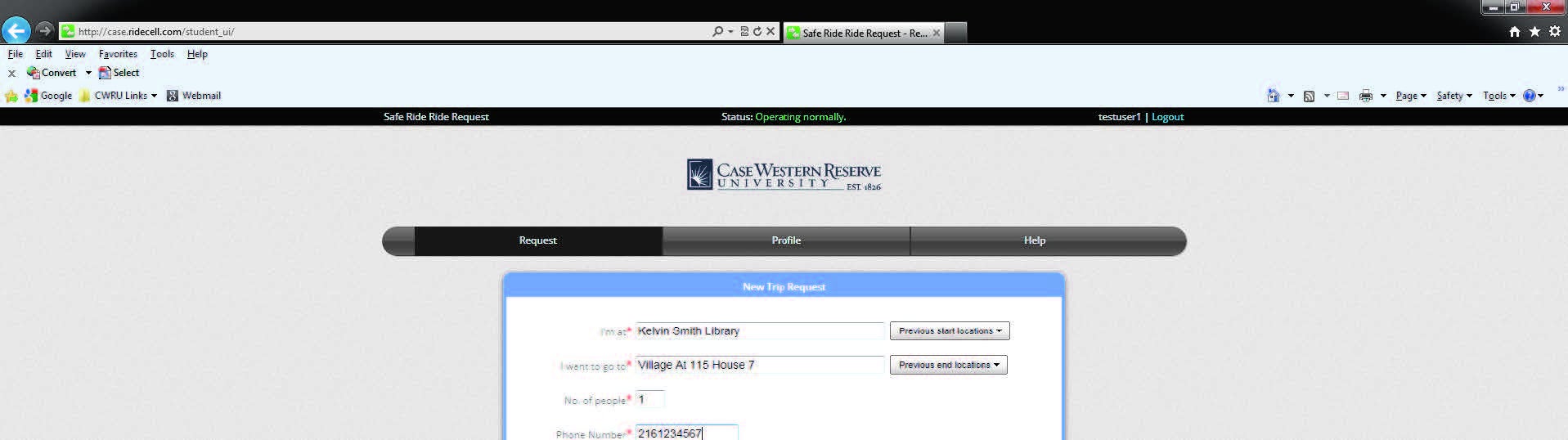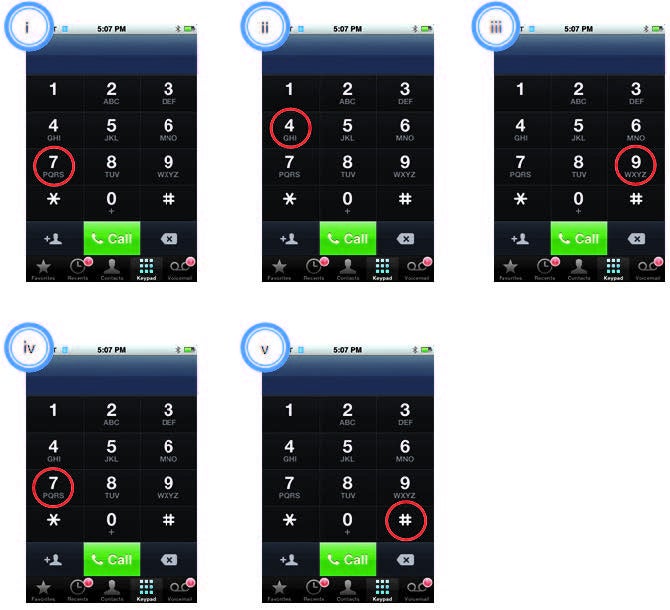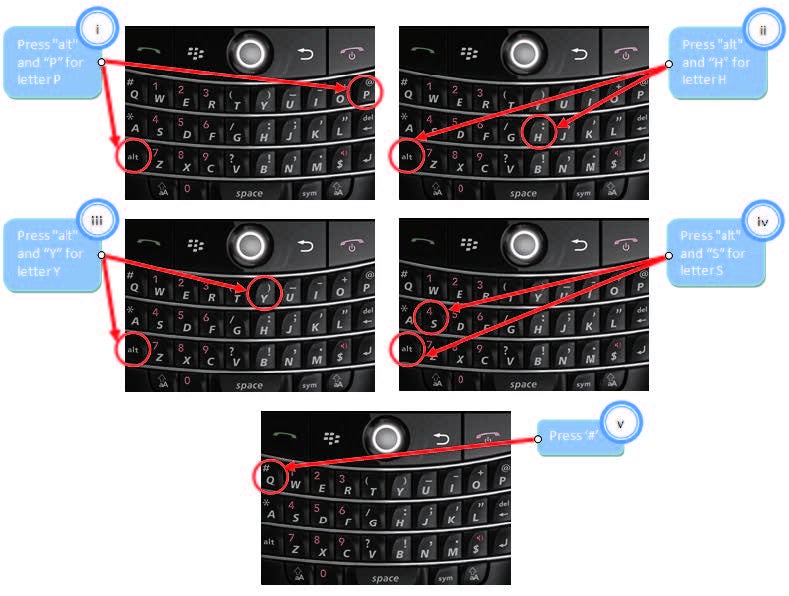Safe Ride Program
Concept
In accordance with the Case Western Reserve University commitment to sustaining campus safety, the CWRU Department of Police and Security has implemented the Safe Ride program. Safe Ride will provide transportation across campus, as well as University Circle, between the hours of 7 p.m. and 3 a.m. daily. Anyone with a valid CWRU ID can use this service and will be transported in a specially marked security van within the destination boundaries noted on the service map (refer to Figure 1.0). Additionally, Safe Ride can provide a lift- equipped vehicle for anyone that may need these specific transportation requirements.
The CWRU Safe Ride program uses a computerized dispatch tool to improve pick-up and drop-off efficiency. The user can now schedule rides automatically without having to wait for an available dispatcher to setup the transportation run. Previous trip routes are saved and the last route traveled will auto-populate each time a new ride is requested. The Safe Ride system also allows the user to track the driver's status and location.
The Safe Ride system can be accessed from the internet and by smartphone at the following URL: saferide.case.edu. Users can also schedule a ride request or speak directly with a dispatcher by dialing the Interactive Voice Response System (IVRS) at 216.368.3000.
Usage Notes: The Safe Ride system is to be used by individuals who possess a valid CWRU ID and will only provide transportation within the designated service boundaries. Once a ride is scheduled, the user is expected to remain at the pickup point until the driver has arrived. If the user makes alternate arrangements and no longer requires a ride, then the direct line to dispatch should be used to cancel the request: 216.368.3000. Repeated "no shows" (without calling to cancel) will slow down the system for everyone and could possibly result in the suspension of Safe Ride privileges.
Procedures – Smartphone Access
The following procedures discuss how to access the Safe Ride system using a smartphone such as iPhone® or Android®.
Note: While this documentation applies to an Apple iPhone, the same steps will apply to all iOS devices, e.g., iPad® and iPod touch®.
- Open your mobile device browser and navigate to the Safe Ride web page by entering “saferide.case.edu” into the address bar.
- The Ride Request home page appears. Tap the Log in button to begin.
Note: If you attempt to access Safe Ride outside of normal operating hours (7 p.m. to 3 a.m.), you will receive a message stating the system is currently not in service.
- The New Trip Request dialog box opens and will display the current system status. Tap the I’m at block to begin entering your location.
Note: If you have previously requested a ride from this location, the field will auto-complete.
- Tap the I want to go to block to begin entering text.
- Tap the No. of people block to enter the number of riders for this trip.
- Tap the Phone Number block to enter your number.
- Tap the Submit request button to initiate the Safe Ride request.
- The New Trip Request dialog box will display your trip request. Tap the Track Request Status button to view the status of your driver.
- Tap the button that displays your current trip request.
- Initially the trip request status will display: Driver Not Assigned. When the system dispatches the driver to your location, the request status will update and the driver’s location will be displayed on the map.
Procedures – Internet Access
The following procedures discuss how to access the Safe Ride system using a laptop or desktop computer.
Note: While this documentation applies to a PC running Windows® 7, the same steps will apply to a Mac® OS X® device.
- Open your internet browser and navigate to the Safe Ride web interface by entering “saferide.case.edu” into the address bar.
- If this is your first time using the Safe Ride system, click the Profile tab to create your user profile:
- Enter your First Name
- Enter your Last Name
- Enter your CWRU Email Address
- Enter your Telephone Number. Please enter a number where you can be reached while waiting for the driver, such as a cell number.
- Click the Save button.
Procedures – Interactive Voice Response System (IVRS)
The following procedures discuss how to access the Safe Ride system using the IVRS. Instructions will vary based on which type of telephone key pad design is used .
Standard Numeric Keypad
Call 216.368.3000 to request a ride.
Note: If you do not press a key, the system will automatically connect you with a dispatcher.
- Listen to the choices and select an option.
- First time callers will receive the following options:
- The system asks you to select a telephone keypad design:
- Press 1 - if you are calling from a smartphone with QWERTY keypad.
- Press 2 - if you are calling from a standard numeric keypad.
- The system asks you to select an option:
- Press 1 - to request a new pickup.
- Press 2 - to learn how to use the system.
- Press 0 - to talk to a person (if you have difficulty with the system).
- Listen to the choices and select an option. Repeat callers will receive the following options:
- The system asks you to select an option:
- Press 1 - to choose from a previous pickup.
- Press 2 - to request a new pickup.
- Press 3 - to learn how to use the system.
- Press 0 - to talk to a person (if you have difficulty with the system).
- Press 9 - to leave a feedback (to share your experience with Safe Ride).
- Select a start location.
- Press 1 - to select from a previously requested start location.
- Press 2 - to search by location name.
- If you choose Option 2, enter the first 4 letters of the start location and press the pound(#) key. Enter 7497 (PHYS) to search for the “Physics Building”.
- Select an end location.
- Press 1 - to select from a previously requested start location.
- Press 2 - to search by location name.
- Enter the number of people in your trip.
- OPTIONAL: Review your trip.
- The system will save your request and replay it for confirmation.
- You may either hang up or select from the following options:
- Press 1 - to make another request.
- Press 2 - to change the start location.
- Press 3 - to change the end location.
- Press 4 - to change the number of people.
QWERTY Keypad
Call 216.368.3000 to request a ride.
Note: If you do not press a key, the system will automatically connect you with a dispatcher.
- Listen to the choices and select an option.
- First time callers will receive the following options:
- The system asks you to select a telephone keypad design:
- Press 1 - if you are calling from a smartphone with QWERTY keypad.
- Press 2 - if you are calling from a standard numeric keypad.
- The system asks you to select an option:
- Press 1 - to request a new pickup.
- Press 2 - to learn how to use the system.
- Press 0 - to talk to a person (if you have difficulty with the system).
- Listen to the choices and select an option.
- Repeat callers will receive the following options:
- The system asks you to select an option:
- Press 1 - to choose from a previous pickup.
- Press 2 - to request a new pickup.
- Press 3 - to learn how to use the system.
- Press 0 - to talk to a person (if you have difficulty with the system).
- Press 9 - to leave a feedback (to share your experience with Safe Ride).
- Select a start location.
- Press 1 - to select from a previously requested start location.
- Press 2 - to search by location name.
- If you choose Option 2, enter the first 4 letters of the start location and press the pound(#) key. Press ALT+P, ALT+H, ALT+Y, ALT+S (PHYS) to search for the “Physics Building”.
- Select an end location.
- Press 1 - to select from a previously requested start location.
- Press 2 - to search by location name.
- Enter the number of people in your trip.
- OPTIONAL: Review your trip
- The system will save your request and replay it for confirmation. You may either hang up or select from the following options:
- Press 1 - to make another request.
- Press 2 - to change the start location.
- Press 3 - to change the end location.
- Press 4 - to change the number of people.