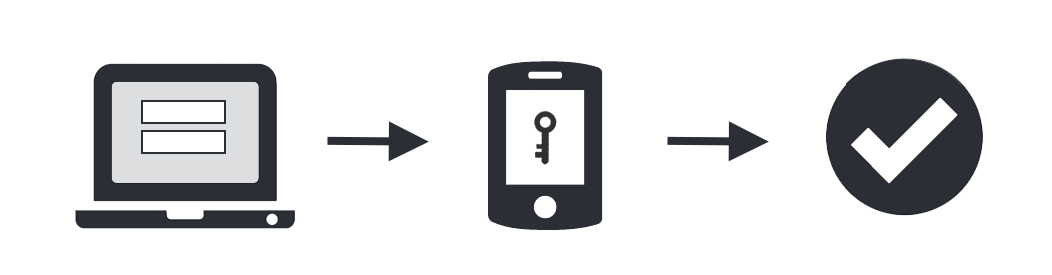Quickly and simply configure DUO security two-factor authentication for use with your smartphone, tablet, landline, basic mobile phone, or hardware token.
Recommended Equipment
Information Security recommends all users enroll the following two devices:
- Smartphones using the mobile application for iOS or Android
- Desk phone (landline) using the voice call method
However, CWRU DUO allows you to link multiple devices to your account, and you may use any combination of compatible devices to secure it.
Add a phone number to your DUO Mobile profile and install the DUO Mobile application.
- Open the DUO Security self-enrollment page using a laptop or desktop computer.
- When prompted, type in your CWRU network ID and passphrase.
- Click "Start Setup."
- Choose "Mobile Phone" as your device type and click "Continue."
- Type your 10 digit phone number and choose the country associated with it. Use the number of the smartphone you will have with you when you log in.
- Double check your phone number and then select the box marked "(###) ###-#### is the correct phone number" and click "Continue."
- Choose your operating system and click "Continue."
- Search for "DUO Mobile" in your smartphone's application store and then install it.
- Return to your computer, choose "I have DUO Mobile installed," and click "Continue."
NOTE: If you do not complete the activation steps, enrollment will fail.
Activate DUO Mobile application
- On your smartphone, open the DUO Mobile application and tap "+" or "Add account."
- Tap "Scan Barcode."
- NOTE: Use a large monitor or laptop to complete these next steps.
- Hold your phone up to your computer screen and scan the barcode displayed.
- After an account named "Case Western Reserve University" appears on your smartphone, click "Continue."
- "Device successfully enrolled" will be displayed and the phone number of the registered device will be indicated on your computer.
- Your smartphone is now enrolled and can be used to authenticate.
- If you wish to register other devices, click "Enroll another device." Otherwise, click "I'm done enrolling devices."
Add a tablet to your DUO profile and install DUO Mobile application.
- Open the DUO Security self-enrollment page using a laptop or desktop computer.
- When prompted, type in your CWRU network ID and passphrase.
- Click "Start Setup."
- Choose "Tablet" as your device type and click "Continue."
- Choose your operating system and click "Continue."
- Search for "DUO Mobile" in your tablet's application store and then install it.
- Return to your computer, choose "I have DUO Mobile installed," and click "Continue."
Activate DUO Mobile
- On your tablet, open the DUO Mobile application and tap "+" or "Add account."
- Tap "Scan barcode."
- NOTE: Use a large monitor or laptop to complete these next steps.
- Hold the tablet up to your computer and scan barcode displayed.
- After an account named "Case Western Reserve University" appears on your tablet, click "Continue."
- "Device successfully enrolled" will be displayed on your computer.
- Your tablet is now enrolled and can be used to authenticate.
- If you wish to register other devices, click "Enroll another device." Otherwise, click "I'm done enrolling devices."
All CWRU employees and students can request one DUO Token for free by contacting the Service Desk. This is an alternative to using your phone, tablet or the DUO Mobile app. It will generate a passcode that you can enter when you need to complete the two-factor authentication process. The Service Desk will assign you a DUO Token and enroll it under your account. Once a token has been assigned to you, you can pick it up from the [U]Tech C.A.R.E. Center in the Kelvin Smith Library.
Purchasing a DUO Token
- The first Duo token for users is free. If you have lost your token, replacement Duo tokens can be purchased from the [U]Tech C.A.R.E. Center.
- Faculty and staff should request a token and charge the cost to their department’s OPR code when they pick it up
- NOTE: The Service Desk and [U]Tech C.A.R.E. Center cannot look up OPR codes--this must be presented by the user at time of pick up.
- Students should contact the Service Desk for further instruction.
- Open the DUO Security self-enrollment page using a laptop or desktop computer.
- When prompted, type in your CWRU network ID and passphrase.
- Click "Start setup."
- Choose "Mobile phone" as your device type and click "Continue."
- Type your 10 digit phone number and choose the country associated with it. Use the number of the telephone you will answer when logging in.
- Double-check your phone number, select the box marked "(###) ###-#### is the correct phone number" and click "Continue."
- Choose the phone operating system as "Other" and click "Continue."
- A "Device successfully enrolled" message will be displayed and the phone number of the registered device will be indicated on your computer.
- Your basic mobile phone is now enrolled and can be used to authenticate.
- If you wish to register other devices, click "Enroll another device." Otherwise, click "I'm done enrolling devices."
- Open the DUO Security self-enrollment page using a laptop or desktop computer.
- When prompted, type in your CWRU network ID and passphrase.
- Click "Start setup."
- Choose "Landline" as your device type and click "Continue."
- Type your 10 digit phone number and choose the country associated with it. Use the number of the telephone you will answer when logging in.
- Double-check your phone number, select the box marked "(###) ###-#### is the correct phone number" and click "Continue."
- A "Device successfully enrolled" message will be displayed and the phone number of the registered device will be indicated on your computer.
- Your phone is now enrolled and can be used to authenticate.
- If you wish to register other devices, click "Enroll another device." Otherwise, click "I'm done enrolling devices."
- Open an Incognito Window in Chrome:
- This ensures a clean session without cached data.
- Go to the Duo Enrollment Link:
- Copy & paste (https://webapps.case.
edu/duo/webauth.py ) - Enter Your Credentials:
- Type in your CWRU userid and passphrase.
- Do a DUO Authentication (to get to Manage Devices)
- Manage Duo Devices:
- When the Duo authentication window comes up in your browser, select the "Manage devices" option prior to clicking "OK" in the Duo app on your phone.
- Approve the login on your phone when prompted.
- Add a New Device:
- Once logged in, click on "Add a device."
- Select "Security key" and follow the instructions.
- You’ll be prompted to plug your security key into a USB port and touch it.
- Complete Enrollment:
- After successfully enrolling, your secret key will be ready to use for authentication.
- Close the Incognito Window.
To Test Your New Setup:
- Open a New Incognito Window in Chrome.
- Visit a Duo-Protected CWRU Application:
- You can go to the Duo self-enrollment link or any CWRU application that requires Duo authentication.
- Enter Your Credentials:
- When prompted for Duo, ensure "Secret key" is selected, then touch your key.
- If everything is set up correctly, you should log in immediately.
- Success!
- If you’re able to log in using the secret key, you’re all set. Close the windows.
- If it doesn’t work, please let me know, and we’ll troubleshoot it together.