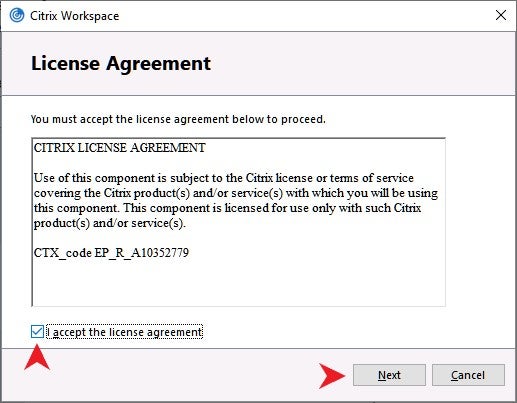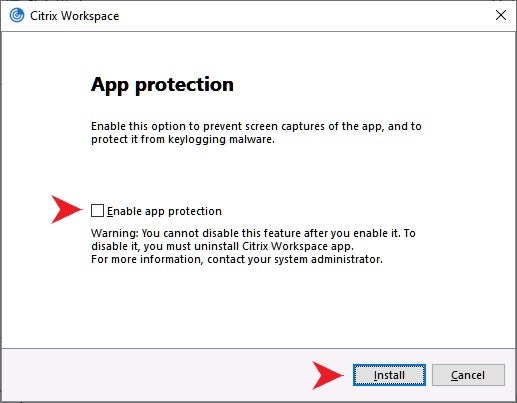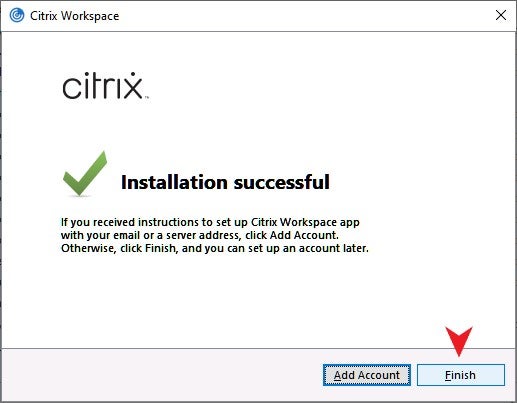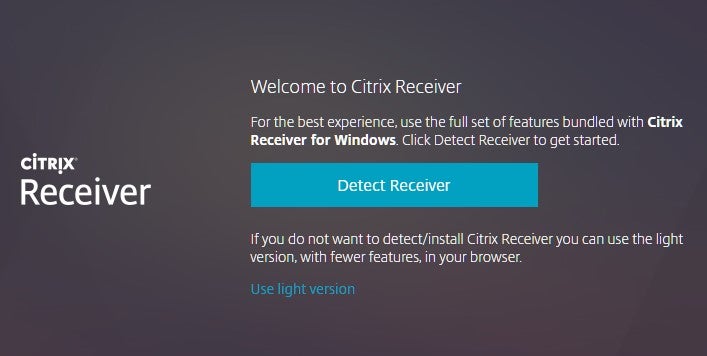Use the following steps to set up Citrix Workspace to connect to your streamed applications. The key URL to use is myapps.case.edu, from a web browser, or optionally from the Workspace App.
This is done the first time accessing MyApps.
- Visit the Citrix Workspace site.
- Click "Download for Windows"
- Begin the installation
- At the Welcome Screen select "Start"
- At the License Agreement click the check box and select "Next"
- For the highest security, check "Enable app protection", however this is optional. Select "Install".
- When complete click "Finish".
- Using your web browser, visit myapps.case.edu.
- Log in with your CWRU network ID (i.e. abc123) and passphrase
- Use Duo Security to complete the log in process.
- If not previously done, setup your device with Duo Security two-factor authentication.
- Click on "Detect Receiver" to determine if Citrix Workspace was previously installed on your system.
Once you are logged in, you will be prompted to "Detect Receiver" or use the light version. If you were unable to install Citrix Workspace App, you can use the light version to run apps and desktops in a tab of your browser.