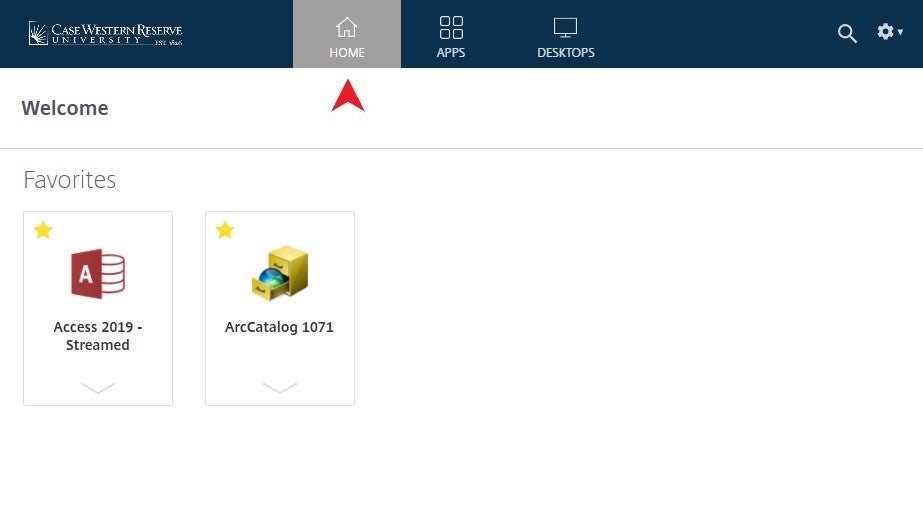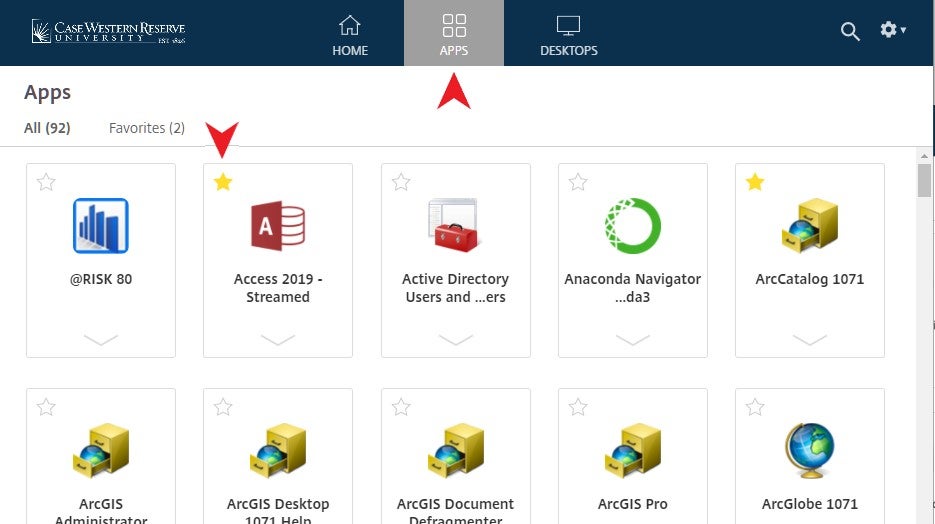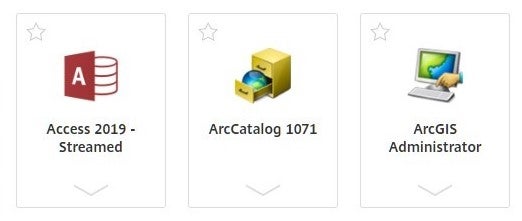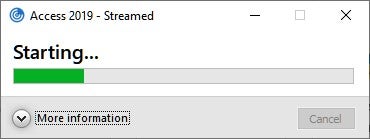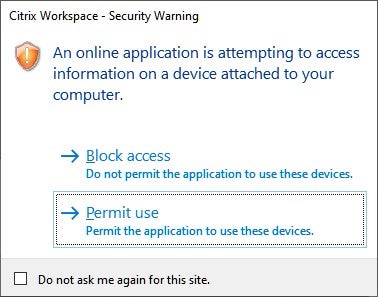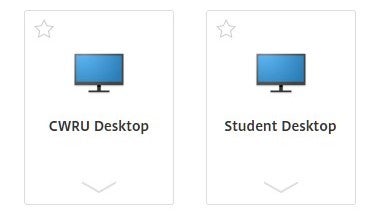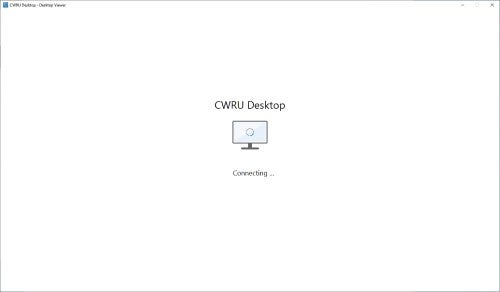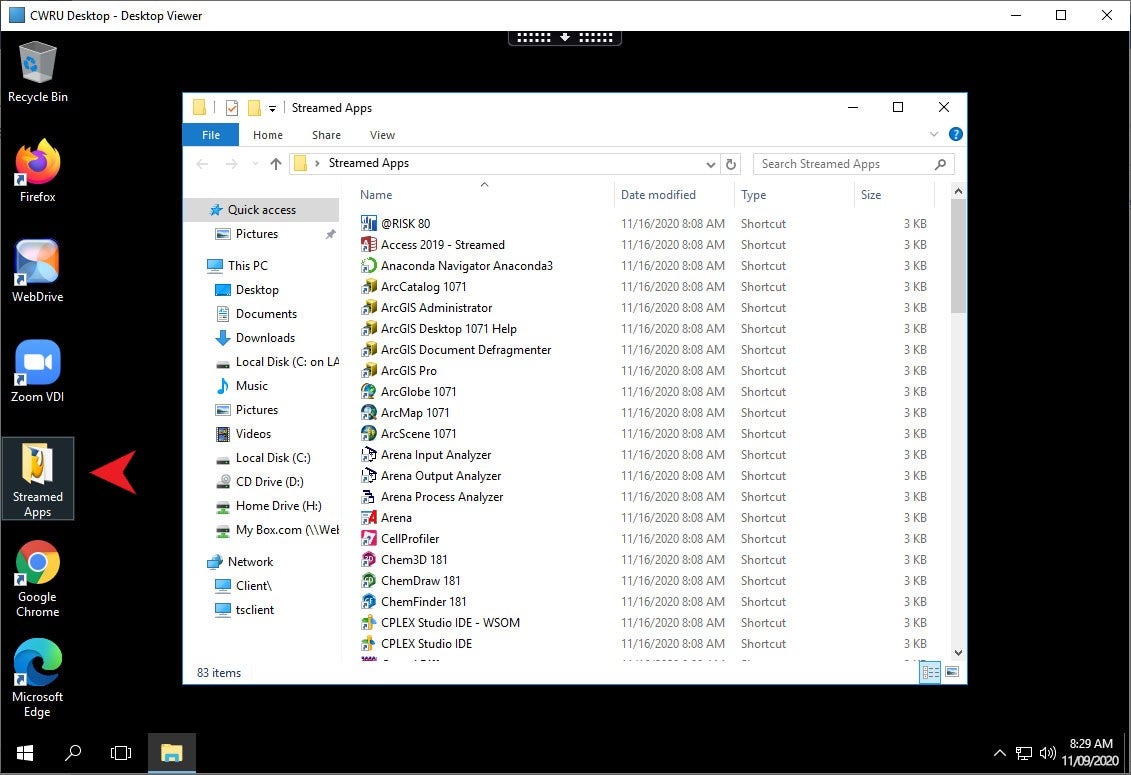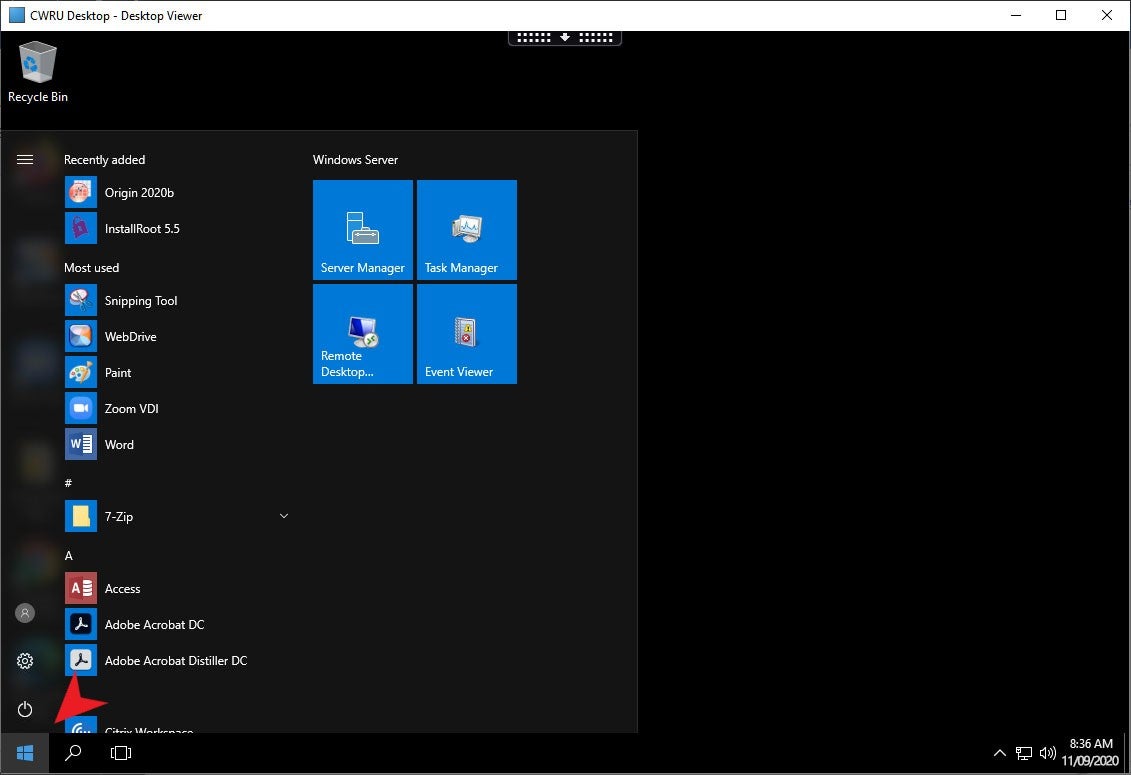The Home section shows any apps you previously marked as Favorites.
The Apps section shows all the applications available to you. For easy access to your frequently used applications, click on the star in the upper left corner. Those will now appear on your Home tab.
The Desktop section shows the virtual Windows environment you have available to you. The desktops shown is based on your role with the university. Each Desktop contains the applications associated with that role, access to web browsers and virtual storage.
The Home section shows any apps you previously marked as Favorites.
The Apps section shows all the applications available to you. For easy access to your frequently used applications, click on the star in the upper left corner. Those will now appear on your Home tab.
The Desktop section shows the virtual Windows environment you have available to you. The desktops shown is based on your role with the university. Each Desktop contains the applications associated with that role, access to web browsers and virtual storage.
Click on Apps
Select the application you wish to use by clicking on it, such as Access 2019.
Citrix will indicate it is starting.
You may receive a security warning. Select “Permit use”. Click on “Do not ask me again for this site” to avoid seeing this message again.
Begin using application on your computer the same as the other locally install programs.
When done, exit the application.
Select Desktops from the header.
From the Desktops section select the one you wish to launch. These are based on your role at the university. You may see only one.
Citrix will show it’s connecting.
A virtual Windows desktop appears through Citrix Workspace.
To find the program you wish to run either
Click on “Streamed Apps” to view all available applications.
Or
Click on the Windows logo to see full list.