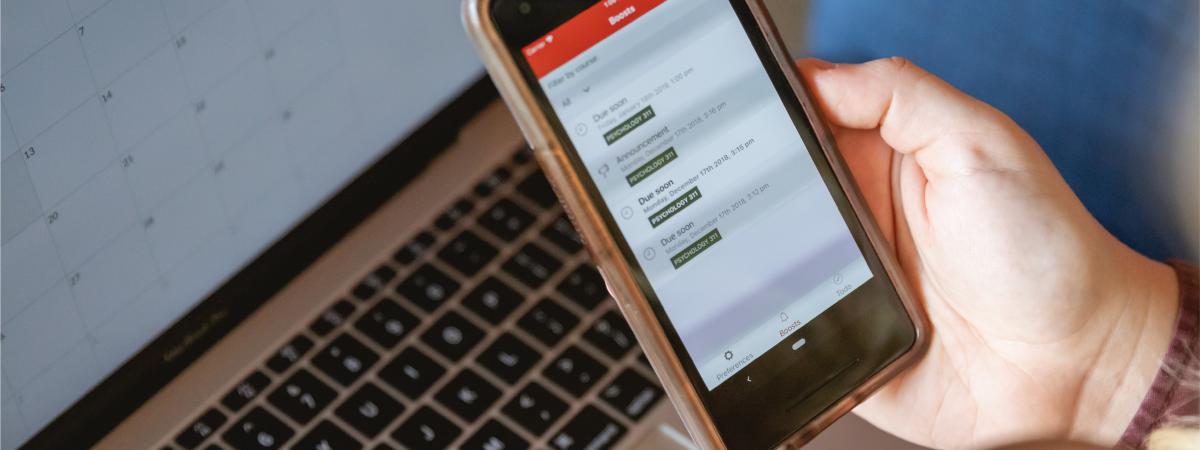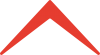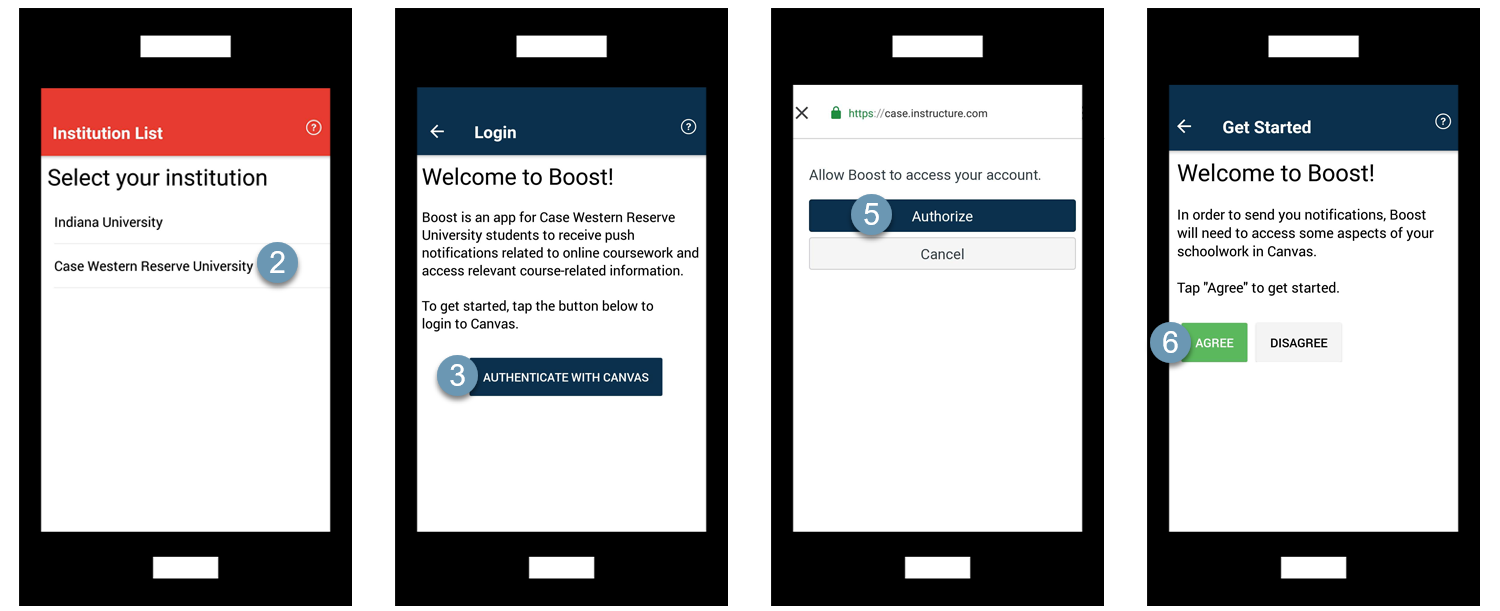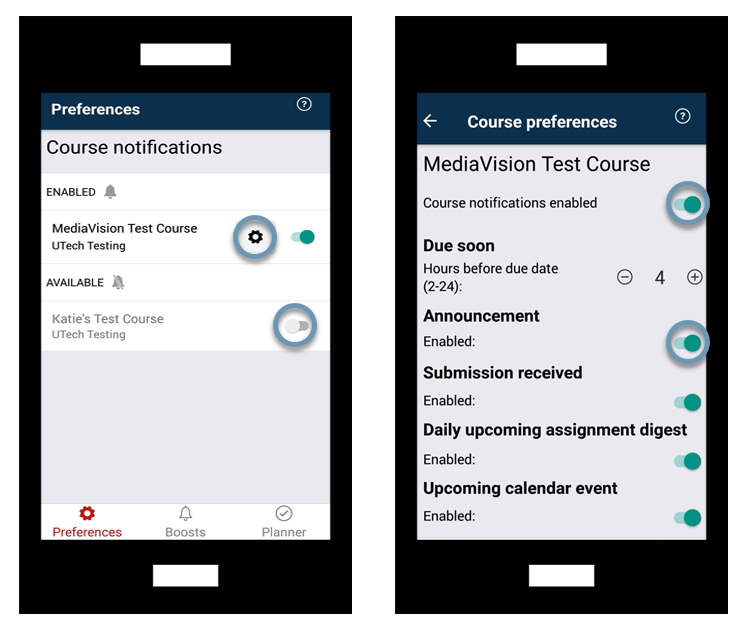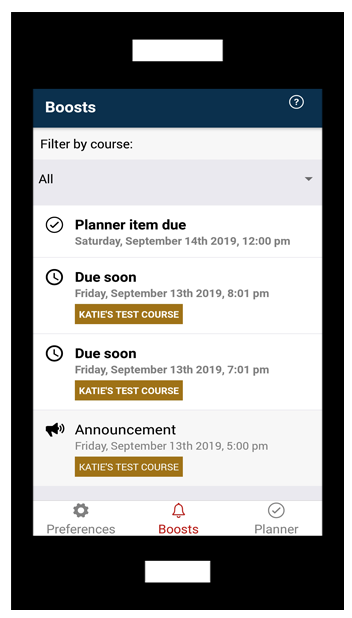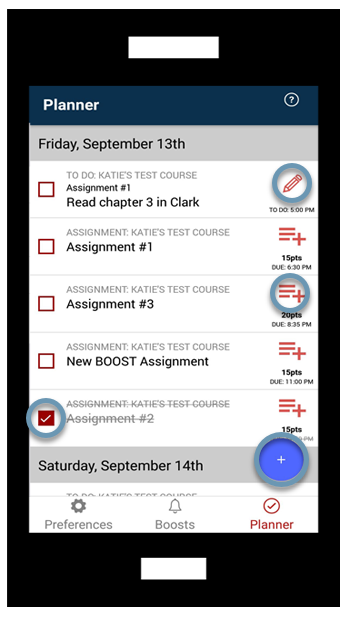About the Pilot
For the 2019-2020 academic year, Case Western Reserve University partnered with Indiana University to pilot Boost. The goal of the pilot was to determine if, or how, students find Boost to be a beneficial tool in helping them manage their assignments, as well as how Boost impacted students’ ability to turn in assignments on time.
The pilot has concluded. Thank you to everyone who participated!
About Boost
Boost was a mobile app that provided students with timely notifications to their mobile devices based on assignment due dates and other information from Canvas. Using Boost, students could receive notifications about:
- upcoming Canvas assignment due dates
- personalized encouragement after submitting a Canvas assignment
- recently posted course announcements in Canvas
- upcoming calendar events
Boost also enabled students to add their own due date reminders using the Boost Planner. Boost’s ability to provide notifications via mobile devices was a useful tool in helping students stay engaged in their coursework through constructive messaging and support.
How is Boost different than Canvas's notifications?
- Canvas doesn't remind students about upcoming assignment deadlines, nor provide proactive alerts when something hasn't been submitted for these assignments.
- Canvas notifications are only triggered when changes such as a due date, a grade, a grading policy, and course content occur.
- Students can modify Boost notifications on a course-by-course basis, setting assignment due date reminders from 2-24 hours beforehand.
- For both Canvas and Boost notifications, students control their notification preferences, not instructors.
How do I get started?
For students, you'll need to download the Boost app and set-up your preferences. That's it! See our Getting Started for Students area for more information.
For instructors, you can access Boost analytics in your Canvas course, but will need to enable the tool first. See our Getting Started for Instructors area for more information.
As an Instructor, does Boost offer me any benefits?
Yes! Instructors can see aggregate data about the number of students who have enabled Boost notifications in a course, as well as the number of notifications that have been sent for individual assignments, announcements, and events in the course. See our Getting Started for Instructors area for more information.
As an Instructor, do I need to do anything extra to use Boost?
No, you don't need to do anything special for your students to utilize Boost. Items with dates (such as quizzes, assignments, and calendar events) and announcements will generate Boost notifications. There are some restrictions for assignments to generate Boosts; see the Getting Started for Instructors area for more details.
Boosts are not intended to preempt or replace an instructor’s preferred methods of communicating with students (such as email or Canvas's Inbox). In the current Canvas ecosystem, students are in control of their notification preferences. Instructors cannot change or modify a student’s elected notification settings in Canvas, and the same is true for Boost.
Getting Started
Download Boost
The first step to using Boost is downloading the Boost app. Search your app store for "Boost" by Indiana University to download the app.
Log-in
After you have the app installed, you'll need to log-in before you can set your preferences.
- Open the Boost app on your device.
- Select Case Western Reserve University when prompted to select an institution.
- Select Authenticate with Canvas.
- Login with your CWRU Network ID and password.
- For the first login, you will need to authorize Boost to have access to your account. Select Authorize when prompted.
- To continue, select Agree.
Preferences
After logging in for the first time, you will be brought to your Preferences page. This is where you can select courses that you want to receive notifications for with Boost. You can also access this page by selecting Preferences at the bottom of the Boost app.
Select the toggle button next to any course to enable or disable notifications for it.
Select the gear icon next to an enabled course to customize your notification settings. You can adjust notifications for:
- Items due soon, with customizable time setting
- Announcements
- Submission received
- Daily upcoming assignment digest
- Upcoming calendar event
To adjust notification settings, select the toggle button next to a setting to turn it on or off.
Boosts
The Boosts tab shows you a list of your recent Boost notifications. Selecting a notification will show you more details, including the option to open the Canvas app to that corresponding page in Canvas.
To filter your Boosts, select the Filter by Course option at the top of the Boosts screen.
Planner
In addition to generating push notifications and emails for your classes, Boost also has a planner. The Boost planner looks similar to the To-Do in Canvas, but lets you add your own tasks and items that you will receive notifications for on your mobile device.
The Boost Planner is integrated with the Canvas To-Do list. Tasks created in the Boost Planner will be visible in the Canvas To-Do List Sidebar and the Canvas List View Dashboard . Similarly, custom tasks created in the Canvas To-Do List will appear in the Boost Planner.
To mark an item as complete, select its checkbox.
To add a sub-task for an existing item, select the red add button next to it, then enter your details.
To add your own tasks to the planner, select the + button in the lower right corner, then enter your details. To edit a personal task, select the pencil icon next to it.
Boost in Canvas Courses
You may see a "Boost" link in some of your Canvas courses, which is an optional Boost feature that your instructor can choose to enable. If this is available to you, you can use this link to view and manage your registered Boost devices.
Generating Boosts
Boost requires no formal set-up for Instructors. You can, however, set up items in your Canvas course to trigger Boosts for your students. Here's what you can do to ensure Boost will generate notifications:
- Add due dates to assignments, quizzes, and graded discussion boards.*
- Setup events not associated with an assignment on the course calendar.
- Create an announcement in your course.
*In order to generate a Boost, Canvas assignments must:
- Not be a group assignment
- Be assigned to everyone in the course. Differentiated assignments that are only assigned to a single section, group, or student are not included.
- Be graded ("Display Grade as" is not set to Not Graded, is not omitted from the final grade, and has more than 0 points assigned)
- Be an online submission (On Paper and No Submission are excluded)
- Not be submitted already by the student receiving the notification; students who have submitted previously will not be notified.
- For quizzes, there should not be an access code. (An access code is typically included only for proctored exams, which students cannot access directly)
Boost Usage Report
Boost offers a report, available for each Canvas course, that reports the number of Boost notifications sent and what items have generated Boosts. To enable that report, follow these steps:
- Enter into your Canvas course and select Settings from the course menu.
- At the top of the page, select Navigation.
- At the bottom of the page, locate Boost.
- Select the three dots to the right of Boost and select Enable from the drop-down menu. This will move Boost to the top of the page.
- Scroll down to the bottom of the page and select Save.
Once the Boost report is enabled, you will be able to select the Boost item from the Canvas course menu to view the report details. Please note that this report is not available to students, although students will have the option to select "Boost" from the course menu.
Interested in learning more about Boost, or want to encourage students to use Boost? We've got two guides for you!
- A guide especially for you that details more about the what Boost is and how it helps students.
- A one-page guide that you can share with students to provide them more info on getting started with Boost.
Additional Support
Need help? Send an email to canvashelp@case.edu. You can also contact the [U]Tech Service Desk at (216) 368-HELP, help@case.edu, or help.case.edu.