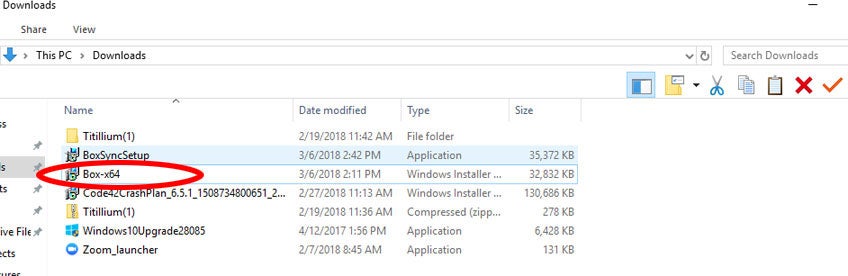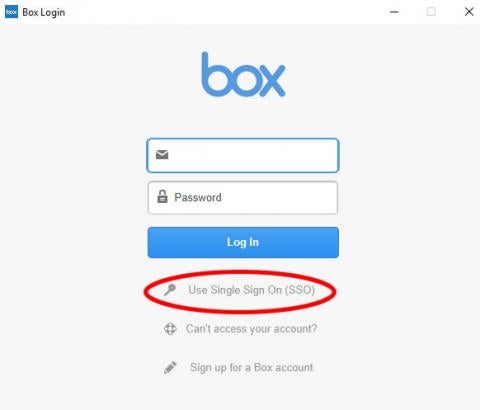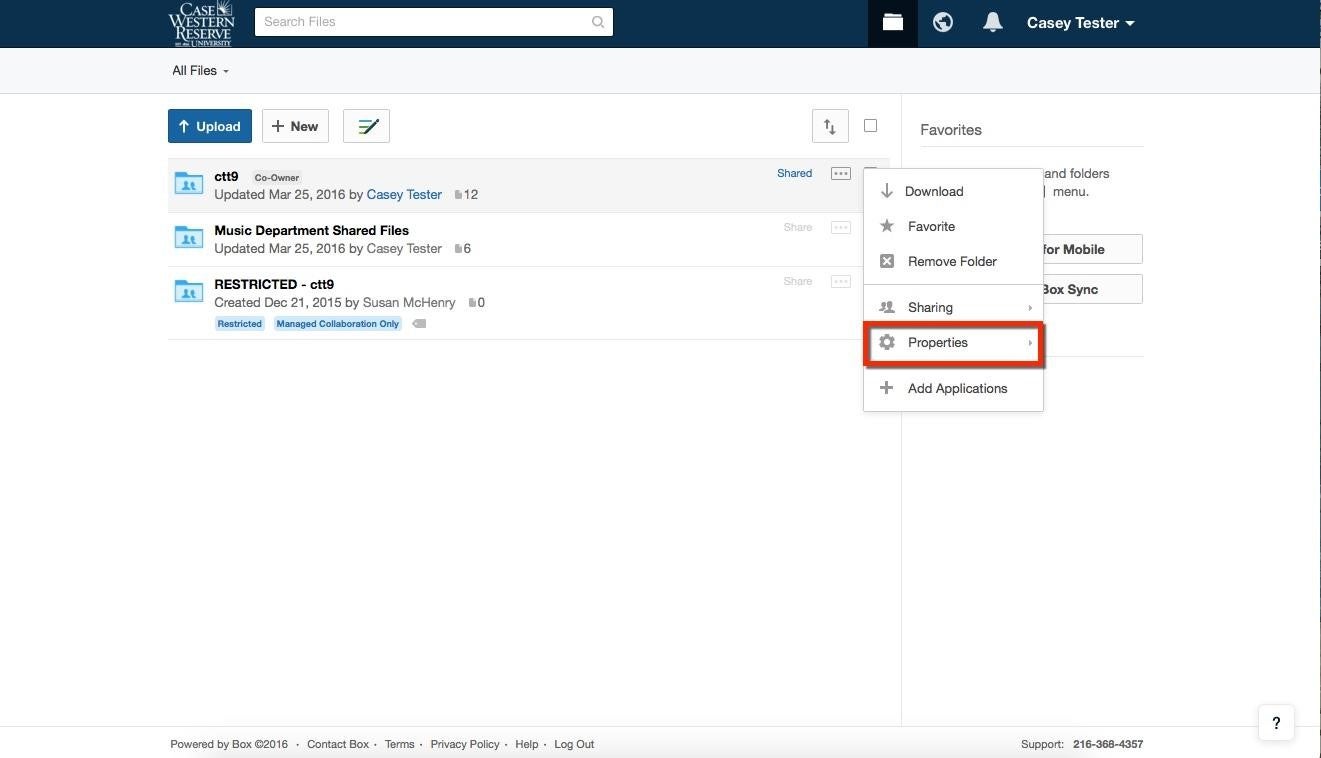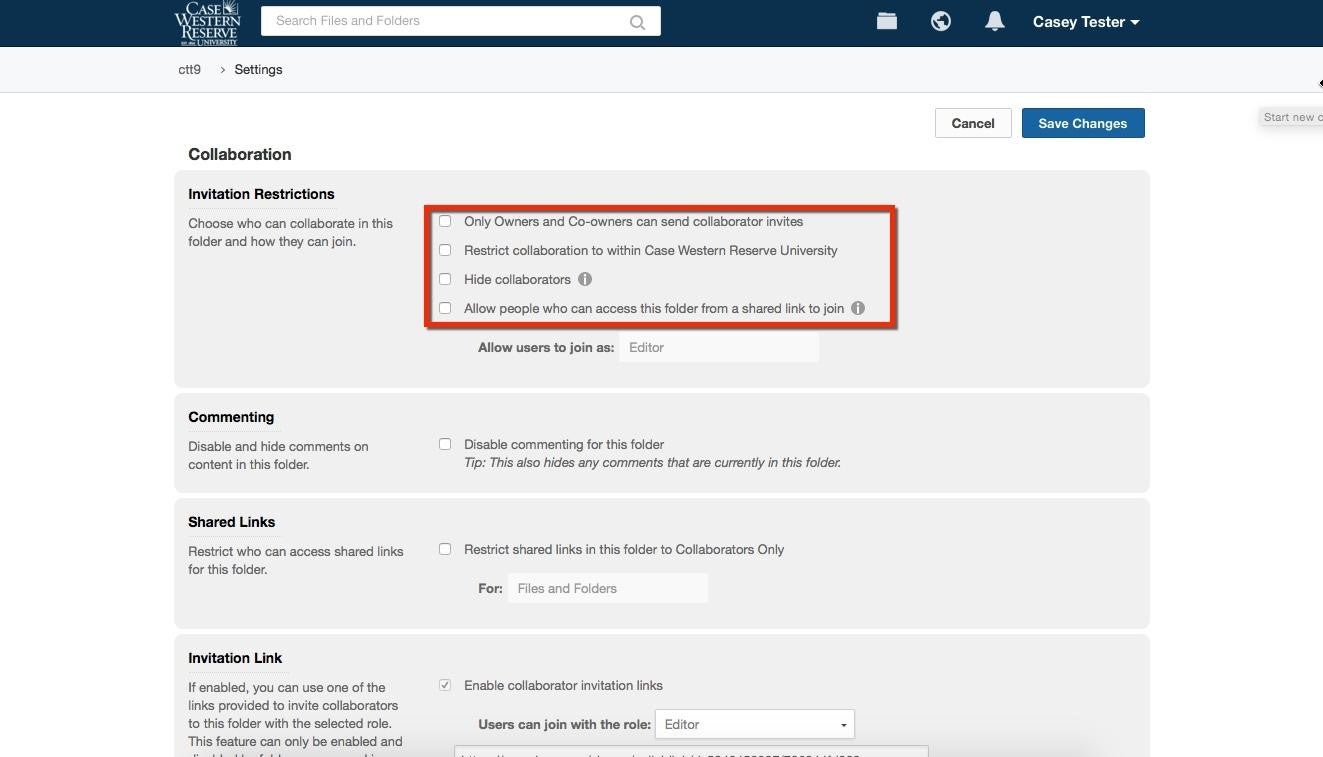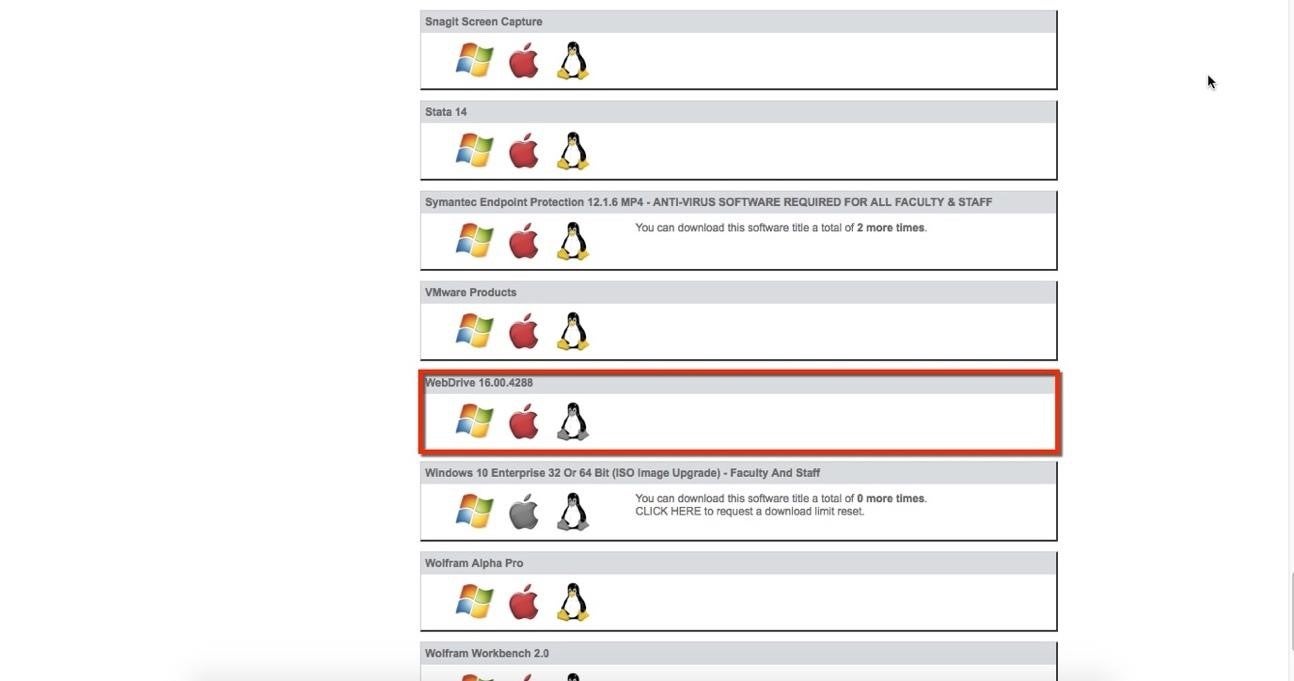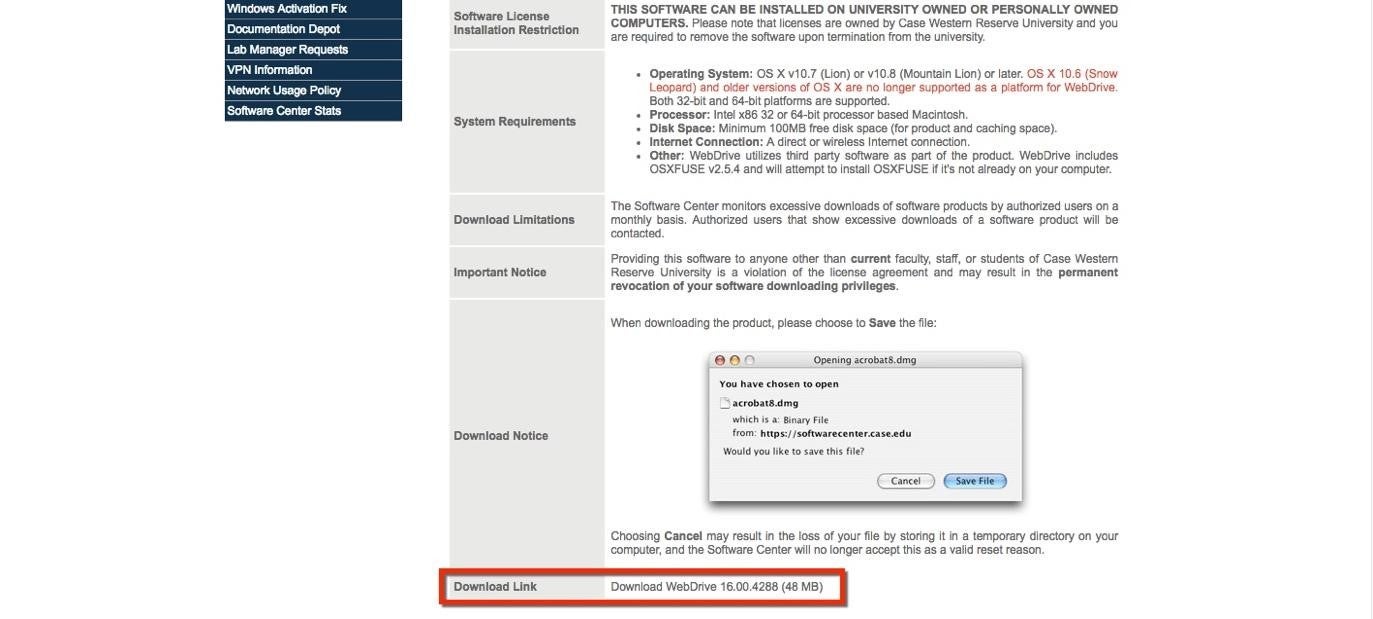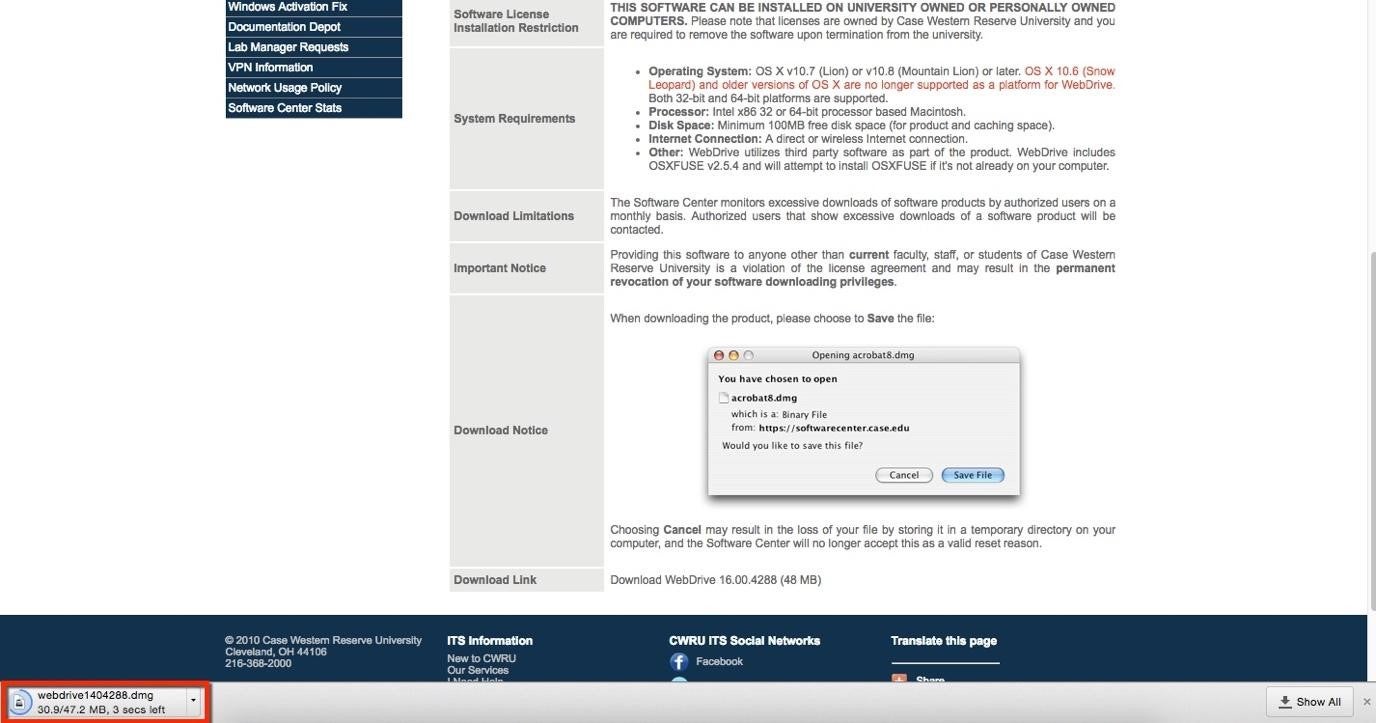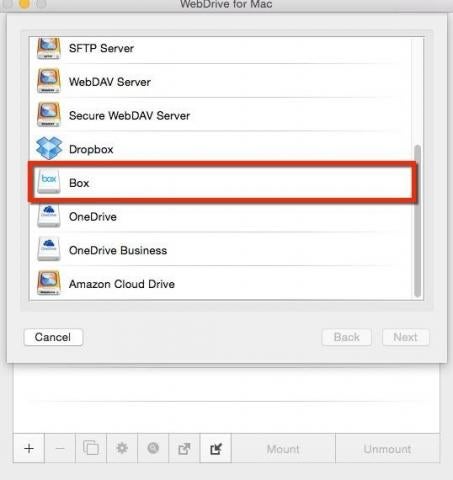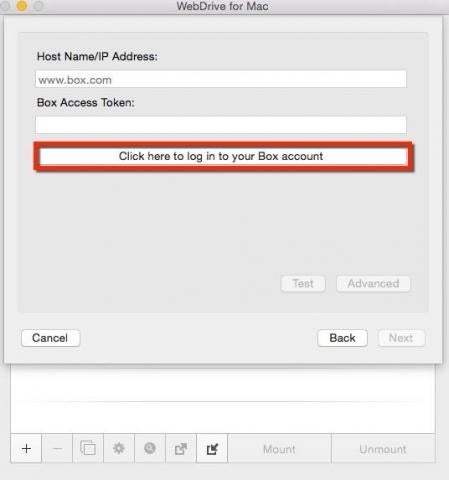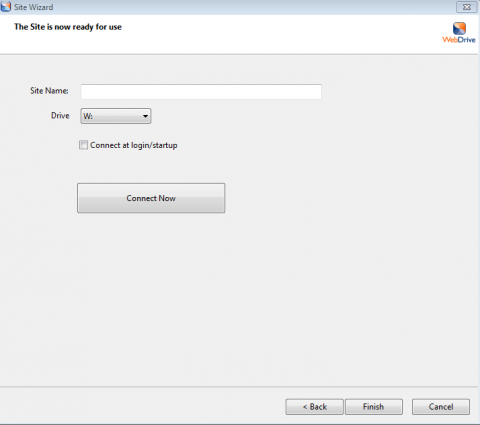Box Drive is a productivity tool for use with the CWRU instance of Box. It has a similar purpose, but distinct function from the Box Sync app: Box Drive allows users to search and view all the content in their Box account (including read-only) from the desktop operating system's file system, as well as upload content to and open files from any Box folder.
These features are not available in the Box Sync app, which is a data mirroring tool for remote or offline file access. If you currently use Box Sync and want to switch to Box Drive, you should make sure all your files are synced to Box, uninstall Box Sync and then install Box Drive.
Box Drive and Box Sync should not be used at the same time/on the same desktop. Box Drive will eventually replicate most of Box Sync's functionality, including offline file access. For now, here is a comparison to help you choose the better application for your needs:
| Box Drive | Box Sync | |
|---|---|---|
| Search and view content in your Box Account (including read-only) | x | |
| Upload content to any Box folder/Open files from any Box folder | x | |
| Lock content for Editing | x | |
| Mark content for offline access | x | |
| Data mirroring for remote or offline file access | x | |
| Create and retrieve Shared link | x | x |
| Change the location of the Box folder on your computer | x |
Important Note for CWRU users working with sensitive data: Both Box Drive and Box Sync locally cache files that the user has opened. Users who work with sensitive or restricted data are advised to use a Whole Disk Encryption solution such as Symantec FDE, BitLocker or FileVault for any hard drives where sensitive data might be stored.
1. Download Box Drive. Case Western Reserve University uses your network ID and password to login to Box. Continue to log in to Box using your CWRU credentials.
2. Double-click to open and run the Box-x64 installer in your Downloads folder.
3. The Box set-up/log-in log-in window will appear. Select “Use Single Sign on (SSO)” to log in with your CWRU network ID (e.g. abc123) and password.
4. Box will open for you to start syncing and sharing.
At the folder level, you can restrict how folders are shared with other users. Customizable settings include:
- Restrict the addition of collaborators to owners and co-owners.
- Restrict collaborators to individuals with CWRU accounts.
- Hide collaborators.
- Allow people who can access this folder from a shared link to join.
To enforce one or more of these restrictions on a folder:
1. Right click a folder and select Properties > Folder Settings.
2. Select the Invitation Restriction that you want to be applied to the folder.
3. Once selected, click Save Changes.
Using Box at CWRU through the web (cwru.box.com) is the preferred method at Case Western Reserve University. However, there may be instances in which software requires a file path to export data to your Box at CWRU account. Box at CWRU users may use WebDrive, a virtual drive mapping service, to map their Box at CWRU account as a network drive on their computer. Such drives can also be assigned a drive letter on Windows. To setup your Box at CWRU account as a network drive on your computer follow these instructions. Mapping a Box account using WebDrive is the only supported method at Case Western Reserve.
1. Go to softwarecenter.case.edu. Click the Windows or Mac logo beneath WebDrive.
2. Select Download WebDrive.
3. Once downloaded, open the WebDrive installation file and install WebDrive. For instructions on installing WebDrive, see softwarecenter.case.edu/content/Documentation_Depot/webdrive12.pdf.
4. Once WebDrive is installed, locate it on your computer and launch the program. You will then sign in to your Box at CWRU account from WebDrive. On Mac, click the +.
5. Select Box.
6. Select Click here to log in to your box account.
7. Select Use Single Sign On (SSO). Log in with your CWRU Network ID and password when prompted.
8. On Windows, assign your Box at CWRU folder a drive letter. Click Finish.