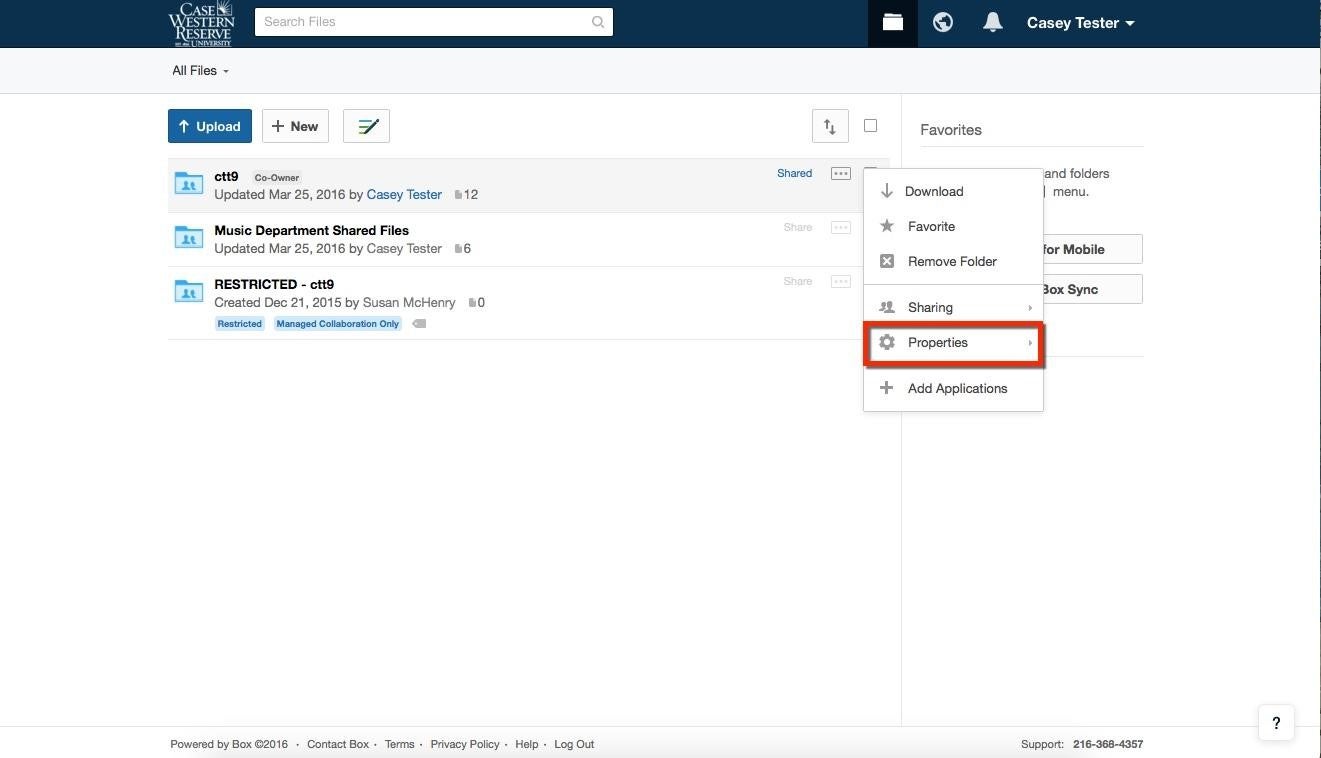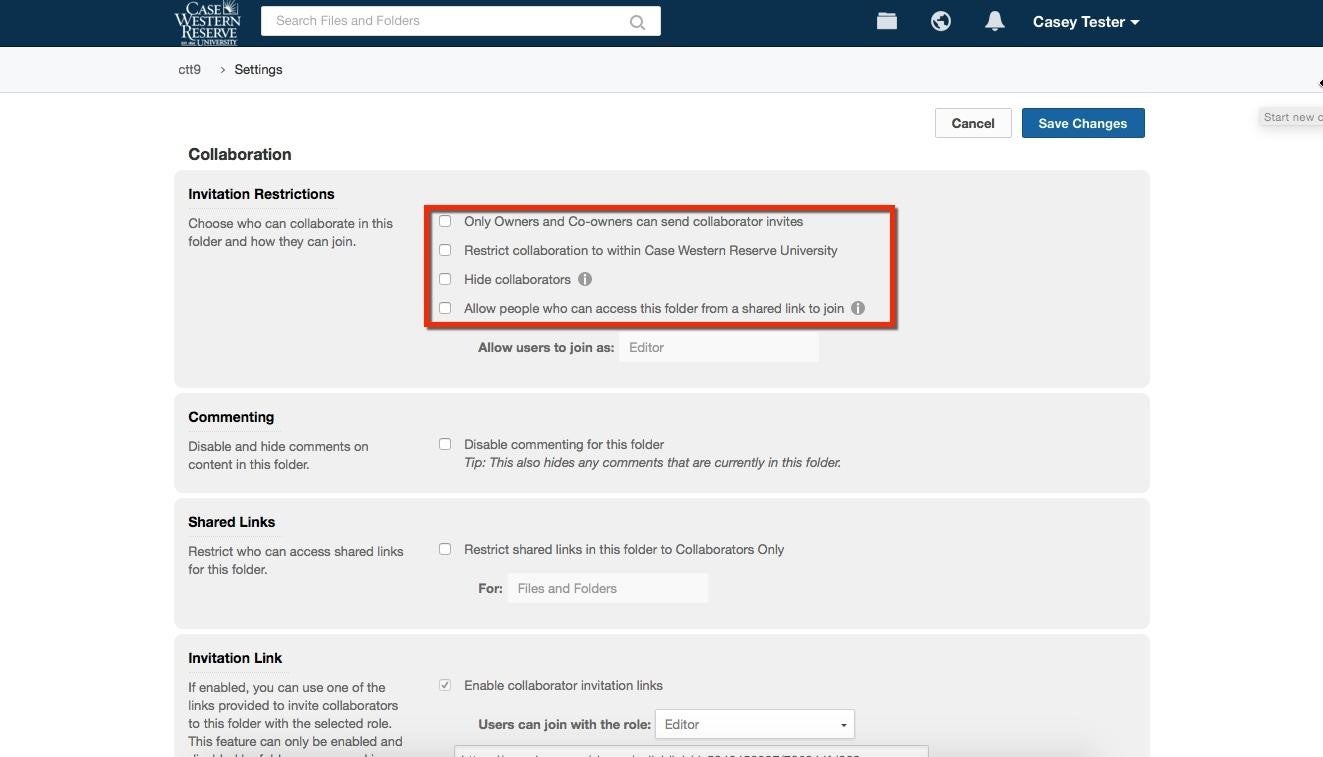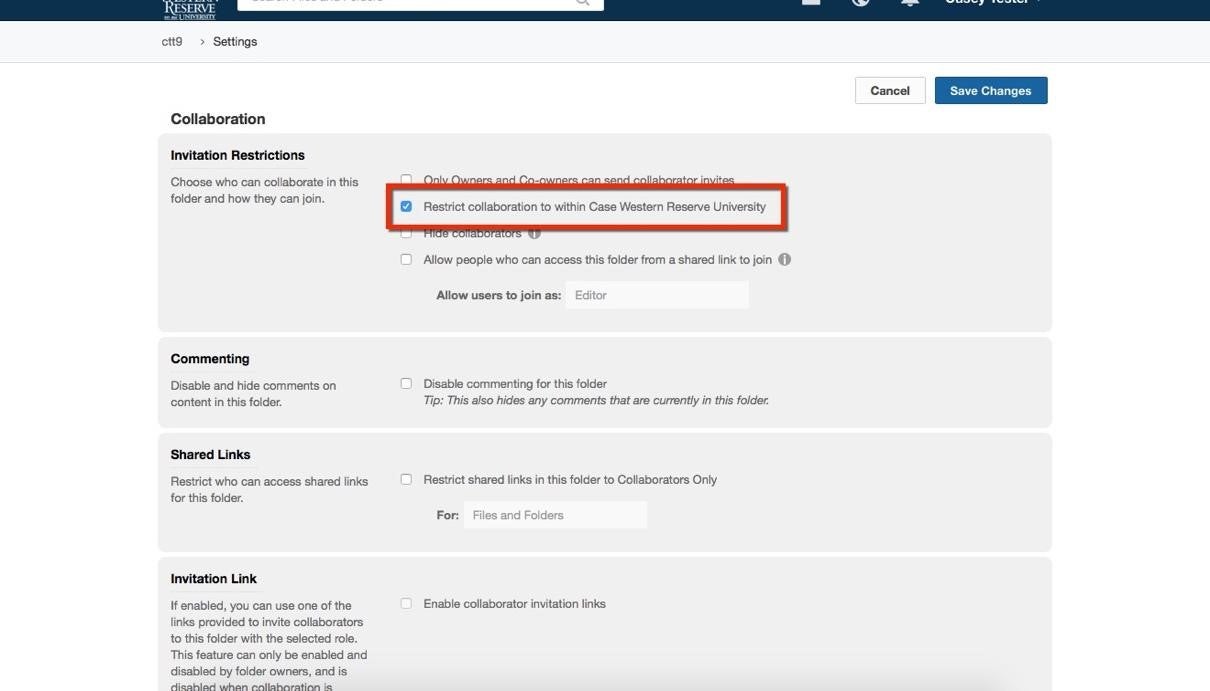File locking
When collaborating, you might want to ensure two people are not editing the same file at the same time. Provided that Box Edit is installed on your computer, when you click Edit on a file, a pop-up window prompts you with a file lock option. The pop-up appears in the web browser window and disappears after a few seconds. Whether you choose to lock the file or not, you can begin editing the file immediately.
Once you have finished editing and saved your work, unlock the file (if locked) by clicking the Unlock button. After you edit the file, the Unlock button replaces the Edit button. Once you unlock the file, it opens the file to other collaborators.
Note: Box Edit currently does not have the ability to automatically unlock a file after the program has been closed.
Version history
Any time you use save changes through Box Edit or upload a new version of a document, Box at CWRU automatically shows you and other collaborators the most recent version of the file.
However, Box at CWRU keeps track of up to 10 old versions, so you can always pull them just in case. The newest version is displayed but all old versions are saved in the version history. There is no need to rename a file as “Document Title_version2”.
Restricting collaboration settings
At the folder level, you can restrict how folders are shared with other users. Customizable settings include:
- Restrict the addition of collaborators to owners and co-owners.
- Restrict collaborators to individuals with CWRU accounts.
- Hide collaborators.
- Allow people who can access this folder from a shared link to join.
To enforce one or more of these restrictions on a folder:
1. Right click a folder and select Properties > Folder Settings.
2. Select the Invitation Restriction that you want to be applied to the folder.
3. Once selected, click Save Changes.