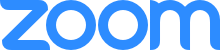COVID-19 Resources for Zoom
Need to get setup with Zoom in a hurry? Check our these resources!
Using Zoom in Canvas - the Zoom integrations lets instructors schedule meetings and make the meeting details easily available to students
Using Zoom with Echo360 - instructions for how to get Zoom recordings into Echo360
Zoom Breakout Rooms: Creating Breakout Rooms - CWRU-specific video details how hosts can set-up breakout rooms and what options are available
Zoom Breakout Rooms: Managing Users - CWRU-specific video detailing how hosts and co-hosts can manage users in Zoom breakout rooms
Zoom Breakout Rooms: Pre-assigning Breakouts - CWRU-specific video explaining how to pre-assign Zoom breakout rooms
Zoom Breakout Rooms: Recording Breakouts - CWRU-specific information for recording breakout rooms
About Zoom
Zoom is a modern enterprise video communications, with an easy, reliable cloud platform for video and audio conferencing, collaboration, and chat. Zoom allows for access across mobile devices, desktops, telephones, and room systems, bringing together all of your participants seamlessly!
At Case Western Reserve University, Zoom is generally used as a web conferencing tool to connect those on- and off-campus. Zoom is used for hosting and attending meetings, webinars, and trainings. All CWRU members have access to Zoom, including students, faculty, and staff.
With regard to teaching, Zoom can be used for lots of things!
- Synchronous class sessions in hybrid and online courses
- Virtual office hours
- Group project meetings
- Bringing in guest speakers
- Connecting with other universities, classes, or groups
- Recording presentations to share later
To get started with Zoom, navigate to case.edu/zoom in your browser. Select "Sign in," log-in with your CWRU Network ID and password, then use the menu to navigate through Zoom. You can schedule a meeting under the "Meetings" area of the Zoom menu.
You can also check out Getting Started with Zoom + Engaging Your Audience, a presentation that covers some of the basics of using Zoom at CWRU.
TLT does not recommend storing videos in Zoom for long-term use; instead, a service like Echo360 or YouTube should be used to host videos.
Depending on what you're trying to do with Zoom, the easiest way to achieve your task is either through the web portal (case.edu/zoom) or the Zoom Client downloaded to your computer. Here's a breakdown of some of the more common tasks and which option we recommend.
| Task | Web Portal | Zoom Client |
|---|---|---|
| Schedule a new Zoom meeting | ✓ | ✓ |
| Start meeting as a host | ✓ | ✓ |
| Join meeting as a participant | ✓ | |
| Access meeting recordings | ✓ | |
| Edit profile and meeting settings | ✓ |
There's a lot to explore with Zoom; here are some of the basic tips, tricks, and recommendations we can make!
Meeting Settings
- Consider allowing participants to Join Before Host. This allows folks into your meeting so they can test their equipment. It's also handy if you're running a few minutes late and want to let others start without you.
- We recommend turning on the "Mute participants upon entry" option. This keeps accidental microphone gaffes to a minimum, and helps cut-down on audio issues.
Audio & Video Tips
- Arrive a few minutes early to ensure your camera and mic are setup properly.
- To avoid audio feedback issues, always use a headset or ear phones and keep yourself muted when not speaking.
- If you're going to be on camera, try to find good natural lighting. Do not sit in front of a bright light source; turn so that the light is in front of you instead.
- Appearing natural is the ultimate challenge for Zoom meetings where you're presenting on-camera. Try to make eye contact with your camera instead of watching yourself or other meeting participants.
Meeting Tips
-
- At the bottom of the Participants panel, look for the "Claim Host" button.
- When prompted, select "Sign-in with SSO." The company domain is "cwru"; do not sign in with Google or your email address/password.
- If you are going to be sharing your screen, ensure any distracting content has been removed before you share (sensitive files, bookmarks, or email pop-ups are common culprits).