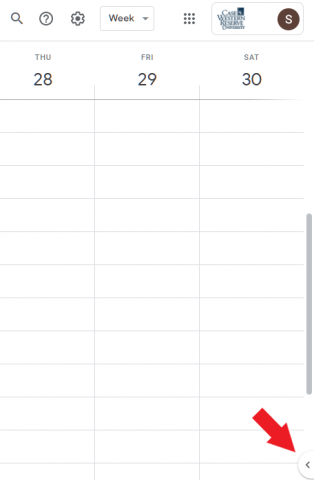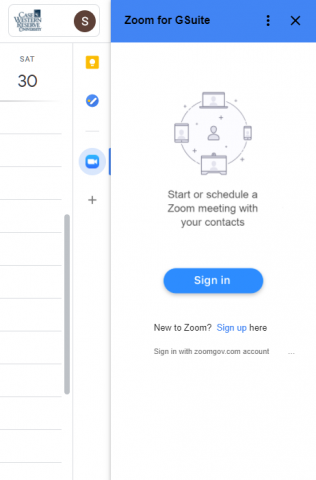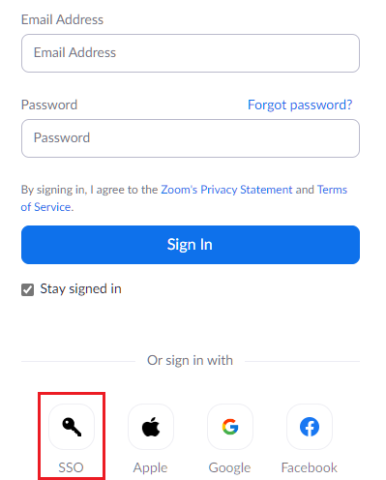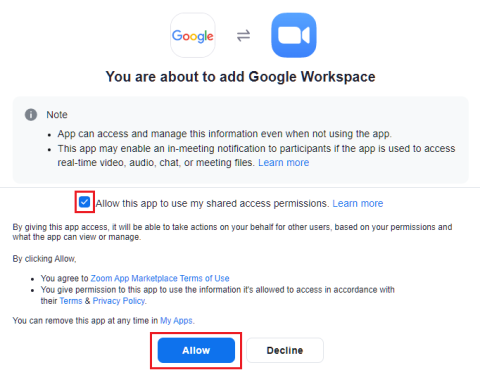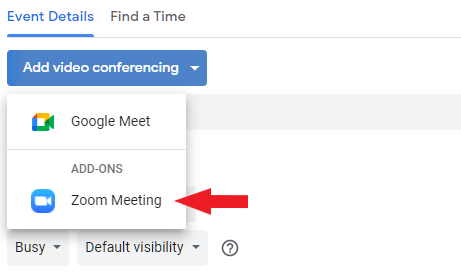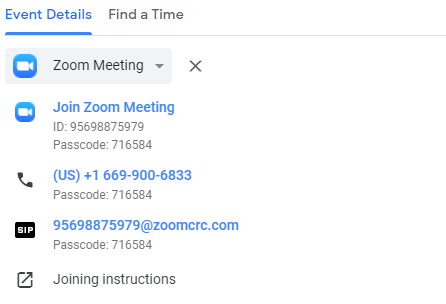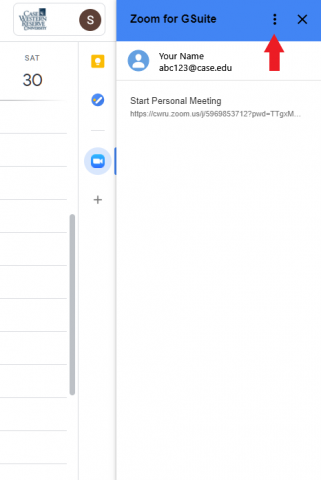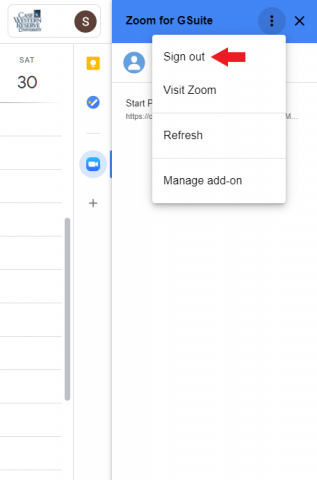Create and start Zoom meetings from your Google Calendar.
Sign In
- In your Google Calendar, click on the Zoom icon on the right side panel.
- If you don't see the side panel, click on the chevron located on the bottom right of your browser.
- Click on "Sign in".
- Click on "Sign in with SSO".
- Enter "cwru" into the text box.
- Google will present a box regarding the permissions needed from your Zoom account. Check the box to "Allow this app to use my shared access permissions" so Google and Zoom can send information back and forth to each other. Then click "Allow".
- When you see "Success", close the browser window and return to Google Calendar.
Create Zoom Meeting from Google Calendar
- When creating a calendar appointment, select "Add video conferencing" and then "Zoom Meeting".
- Google will then communicate with Zoom to create the meeting with all of the necessary information and add it to the calendar appointment. When it's time for the meeting, you and the attendees will click on "Join Zoom Meeting".
Troubleshooting
Sign Out
If you have a problem with Google Calendar communicating with Zoom, sign out of Zoom and then follow the directions above to sign back in.
- In your Google Calendar, click on the Zoom icon on the right side panel.
- If you don't see the side panel, click on the chevron located on the bottom right of your browser.
- Click on the three vertical buttons.
- Click on "Sign out".
- Use the directions above to sign back into Zoom.